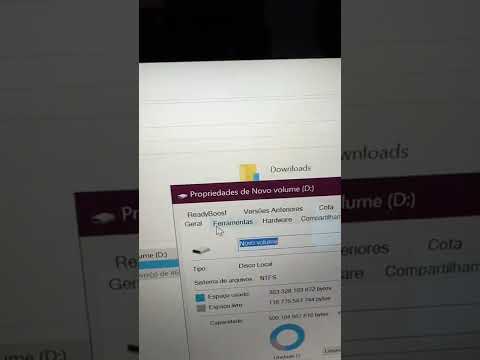Procurando uma maneira de transmitir sua coleção de mídia pela Internet? Ou talvez assistir e gravar TV remotamente? Hoje vamos ver como fazer tudo isso e muito mais com o Orb.
Requisitos
Windows XP / Vista / 7 ou Mac baseado em Intel com OS X 10.5 ou posterior.
1 GB de RAM ou mais
Pentium 4 de 2,4 GHz ou superior / AMD Athlon 3200+
Conexões de banda larga
Sintonizador de TV para streaming e gravação de TV ao vivo (opcional)
Nota: Conexões de Internet mais lentas podem resultar em falhas durante a reprodução.
Instalação e Configuração
Baixe e instale o Orb em seu computador doméstico. (Link para download abaixo) Você deseja obter os padrões para a parte inicial da instalação.

Quando chegamos à parte de instalação da Conta Orb da instalação é quando teremos que inserir informações e tomar algumas decisões. Escolha o seu idioma e clique em Próximo.

Precisamos criar uma conta de usuário e senha. É necessário um endereço de e-mail válido, pois precisaremos confirmar a conta posteriormente. Clique Próximo.


Você pode adicionar pastas locais, bem como pastas compartilhadas de computadores em rede e armazenamento anexado por USB.
Nota: O computador host executando o Orb e o computador em rede precisarão estar em execução para acessar as pastas de rede compartilhadas remotamente.

Depois de selecionar todos os seus arquivos de mídia, clique em Próximo.

Orb continuará a indexar seus arquivos de mídia …

Quando a indexação estiver concluída, clique em Próximo.

Orb TV Setup
Nota: A transmissão de TV ao vivo para Macs não é atualmente suportada.
Se você tiver uma placa sintonizadora de TV conectada ao seu PC, você pode optar por configurar o Orb para transmitir TV ao vivo ou gravada. Clique Próximo para configurar a TV. Ou escolha Pular se você não quiser configurar o Orb for TV.

Se você tiver uma placa sintonizadora digital, digite seu CEP e clique em Obter lista para puxar suas listas de canais. Selecione um provedor de TV na lista e clique em Próximo. Se não, clique Pular.

Você pode selecionar ou cancelar a seleção de todos os canais marcando ou desmarcando a caixa para cada canal. Selecione Analise automatica para deixar o Orb encontrar mais canais ou desativar aqueles sem recepção. Clique Próximo quando terminado.

Em seguida, escolha um provedor analógico, se necessário, e clique em Próximo.

Selecione "Sim" ou "Não" para um decodificador e clique em Próximo.

Assim como fizemos com o sintonizador digital, selecione ou desmarque todos os canais marcando ou desmarcando a caixa para cada canal. Selecione Analise automatica para deixar o Orb encontrar mais canais ou desativar aqueles sem recepção. Clique Próximo quando terminado.

Agora terminamos com a configuração. Clique Perto.

Acessando sua mídia remotamente
Os arquivos de mídia são acessados por meio de uma interface baseada na web. Antes de prosseguirmos, precisamos confirmar nosso nome de usuário e senha. Verifique sua caixa de entrada por um e-mail da Orb Networks. Clique no link de confirmação anexado. Você será solicitado a inserir o nome de usuário e a senha selecionados no seu navegador e clicar em Próximo.


Digite suas credenciais e clique em Entrar.

Você pode adicionar, remover ou personalizar canais. Para adicionar outros canais, clique em Adicionar canais no canto superior direito


Para acessar suas bibliotecas de mídia completas, clique em Aplicativo aberto no canto superior esquerdo e selecione uma das opções.

TV ao vivo e gravada
Se você tiver uma placa sintonizadora de TV configurada para o Orb, verá seu guia de programação no TV / Webcams tela. Para assistir ou gravar um programa, clique na lista de programas para exibir uma caixa de detalhes. Em seguida, clique no botão vermelho para gravar ou no botão verde para jogar.


Se você quiser assistir TV ao vivo, você pode ser solicitado a escolher o seu media player, dependendo do seu navegador e configurações.


Nota para usuários do Windows Media Center
Se você tentar transmitir TV ao vivo no Orb enquanto o Windows Media Center estiver em execução no seu PC, você receberá uma mensagem de erro. Clique no Pare o MediaCenter botão e tente novamente.

Audio
No Audio Na tela, você encontrará seus arquivos de música indexados por gênero, artista e álbum. Você pode jogar uma seleção clicando uma vez e depois clicando no botão verde de reprodução ou simplesmente clicando duas vezes.


Vídeo
O vídeo funciona essencialmente da mesma forma que o áudio. Clique em uma seleção e pressione o botão verde de reprodução ou clique duas vezes no título do vídeo.


Formatos de Streaming
Você pode alterar o formato de fluxo padrão nas configurações do painel de controle. Para acessar o Painel de Controle, clique em Aplicativos abertos e selecione Painel de controle. Você também pode clicar Definições no canto superior direito.

Selecione Geral na lista suspensa e, em seguida, clique no Formatos de Streaming aba. Você é fornecido quatro opções. Flash, Windows Media,.SDP e.PLS.

Criando listas de reprodução
Para criar listas de reprodução, arraste e solte o título da mídia na área de trabalho da lista de reprodução à direita ou clique em Adicionar à Playlist no menu superior. Clique Salve quando terminado.

Compartilhando sua mídia
Orb permite que você compartilhe listas de reprodução de mídia através da Internet com amigos e familiares. Existem algumas maneiras de conseguir isso. Vamos começar clicando no Compartilhar botão na parte inferior da área de trabalho da lista de reprodução depois de ter compilado a sua lista de reprodução.

Você será solicitado a escolher um método pelo qual compartilhar sua playlist. Você terá a opção de compartilhar sua playlist publicamente ou privadamente. Você pode compartilhar publicamente por meio de links, blogs ou em seu perfil público do Orb. Ao escolher a opção Perfil Público, o Orb criará automaticamente uma página de perfil para você com um URL como https://public.orb.com/username que qualquer pessoa pode acessar facilmente na Internet.
A opção de compartilhamento privado permite que você convide amigos por e-mail e exige que os destinatários se registrem no Orb.
Você também pode dar à sua lista de reprodução um nome personalizado ou aceitar o título gerado automaticamente.
Clique Está bem quando terminado.


Dispositivos de Mídia Portáteis e Smartphones
Orb pode transmitir mídia para muitos dispositivos portáteis e telefones 3G. Streaming de áudio é suportado no iPhone e iPod Touch através do navegador Safari. No entanto, o streaming de vídeo e TV ao vivo requer Orbe ao vivo Aplicativo para iPhone. O Orb Live está disponível na App Store por US $ 9,99.
Para transmitir mídia para o seu dispositivo portátil, acesse o site MyCast no seu navegador móvel e faça o login. Procure sua mídia ou lista de reprodução.



Painel de controle da bandeja do sistema
Por padrão, o Orb é executado na bandeja do sistema na inicialização. Para acessar o Painel de controle da bandeja do sistema, clique com o botão direito do mouse no ícone do Orb na bandeja do sistema e selecione Painel de controle.

Entre com seu nome de usuário e senha Orb e clique em ESTÁ BEM.

A partir daqui, você pode adicionar ou remover fontes de mídia, adicionar contas de gerenciamento, alterar sua senha e muito mais. Se preferir não executar o Orb no Startup, clique no botão Geral ícone.

Desmarque a caixa de seleção ao lado de Inicie o Orb quando o sistema for iniciado.

Conclusão
Pode parecer um monte de passos, mas colocar o Orb em funcionamento não é muito difícil. O Orb está disponível para Macs baseados em Windows e Intel. Ele também suporta streaming para muitos consoles de jogos, como o Wii, PS3 e XBox 360.
Se você estiver executando o Windows 7 em vários computadores, talvez queira verificar o nosso artigo sobre como transmitir música e vídeo pela Internet com o Windows Media Player 12.
Transferências
Baixar Orb
Logon para MyCast