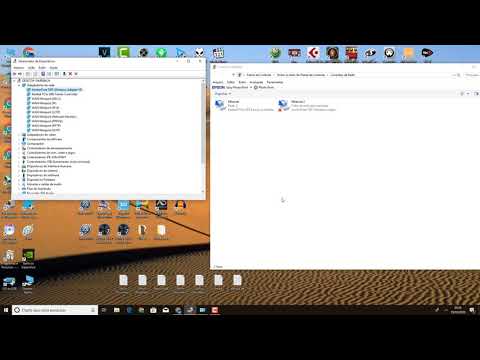Você pode forçar seus usuários a criar um PIN complexo que usa dígitos, letras minúsculas, maiúsculas e caracteres especiais para entrar Windows 10 ou Windows Server 2016 habilitando a Diretiva de Grupo de Complexidade de PIN.
Para criar um PIN para fazer login no Windows 10, você precisa abrir Configurações> Contas> Opções de entrada. Aqui, sob o PIN, você terá um botão Criar ou Adicionar para criar um novo PIN ou verá um botão Alterar ou Remover para alterar o PIN ou removê-lo. Você pode impor uma política na qual os usuários precisarão criar um PIN complexo forte para fazer login. Vamos ver como fazer isso.
Ler: PIN vs Password no Windows 10 - Qual oferece melhor segurança?
Política de Grupo de Complexidade de PIN
Para configurar esta política, sua versão do Windows deve ser enviada com o Editor de política de grupo. O Editor de Diretiva de Grupo está disponível apenas nas edições Windows 10 Pro, Windows 10 Enterprise e Windows 10 Education, e não no Windows 10 Home.

Corre gpedit.msc para abrir o Editor de Diretiva de Grupo Local e navegue até a seguinte configuração:
Computer Configuration > Administrative Templates > Windows Components > Windows Hello for Business > PIN Complexity
Aqui você verá as seguintes configurações disponíveis:
- Requerer dígitos: Use esta configuração de política para configurar o uso de dígitos no PIN.
- Requer letras minúsculas: Use esta configuração de política para configurar o uso de letras minúsculas no PIN.
- Comprimento máximo do PIN: O maior número que você pode configurar para essa configuração de diretiva é 127
- Comprimento mínimo do PIN: O número mais baixo você pode configurar para essa configuração de diretiva é 4
- Expiração: Essa configuração especifica o período de tempo (em dias) que um PIN pode ser usado antes que o sistema exija que o usuário o altere.
- História: Esta configuração especifica o número de PINs antigos que podem ser associados a uma conta de usuário que não pode ser reutilizada.
- Requer caracteres especiais: Use esta configuração de política para configurar o uso de caracteres especiais no PIN.
- Requer letras maiúsculas: Use esta configuração de política para configurar o uso de letras maiúsculas no PIN.
Clicar duas vezes em cada uma dessas configurações abrirá a caixa de configuração para essa configuração - e as opções e detalhes são as seguintes:
| Requerer dígitos |
Não configurado: Os usuários devem incluir um dígito no PIN. ativado: Os usuários devem incluir um dígito no PIN. Desativado: Os usuários não podem usar dígitos no PIN. |
| Requer letras minúsculas |
Não configurado: Os usuários não podem usar letras minúsculas no seu PIN. ativado: Os usuários devem incluir pelo menos uma letra minúscula no PIN. Desativado: Os usuários não podem usar letras minúsculas no seu PIN. |
| Comprimento máximo do PIN |
Não configurado: O comprimento do PIN deve ser menor ou igual a 127. ativado: O comprimento do PIN deve ser menor ou igual ao número especificado. Desativado: O comprimento do PIN deve ser menor ou igual a 127. |
| Comprimento mínimo do PIN |
Não configurado: O comprimento do PIN deve ser maior ou igual a 4. ativado: O comprimento do PIN deve ser maior ou igual ao número especificado. Desativado: O comprimento do PIN deve ser maior ou igual a 4. |
| Expiração |
Não configurado: PIN não expira. ativado: O PIN pode ser definido para expirar após qualquer número de dias entre 1 e 730, ou o PIN pode ser definido para nunca expirar definindo a política como 0. Desativado: PIN não expira. |
| História |
Não configurado: PINs anteriores não são armazenados. ativado: Especifique o número de PINs anteriores que podem ser associados a uma conta de usuário que não pode ser reutilizada. Desativado: PINs anteriores não são armazenados. |
| Requer caracteres especiais |
Não configurado: Os usuários não podem incluir um caractere especial em seu PIN. ativado: Os usuários devem incluir pelo menos um caractere especial em seu PIN. Desativado: Os usuários não podem incluir um caractere especial em seu PIN. |
| Requer letras maiúsculas |
Não configurado: Os usuários não podem incluir uma letra maiúscula no PIN. ativado: Os usuários devem incluir pelo menos uma letra maiúscula no PIN. Desativado: Os usuários não podem incluir uma letra maiúscula no PIN. |
Percorra as opções cuidadosamente antes de ativá-las.
Por exemplo, digamos que queremos que os usuários usem caracteres especiais em seus PINs. Neste caso, você terá que clicar duas vezes emRequer caracteres especiais para abrir sua caixa de configuração.

Selecione ativado e clique em Aplique.
Use this policy setting to configure the use of special characters in the PIN. Allowable special characters are: !” # $ % & ‘ ( ) * +, –. /:; < = > ? @ [ ] ^ _ ` { | } ~. If you enable this policy setting, Windows Hello for Business requires users to include at least one special character in their PIN. If you disable or do not configure this policy setting, Windows Hello for Business does not allow users to use special characters in their PIN.
Depois que você ativar essas políticas, os usuários precisarão alterar o PIN e, dependendo das políticas que você definiu, eles verão os requisitos de PIN que você pode ter definido.

Veja esta postagem do PIN não funciona e não permitirá que você entre no Windows 10.
Posts relacionados:
- Dicas de Gerenciamento de Diretiva de Grupo para profissionais de TI no Windows
- Qual é o comprimento máximo de senha no Windows 10?
- Diretiva de Grupo para o Guia para Iniciantes da Microsoft
- Guia de referência de configurações de diretiva de grupo para o Windows 10 / 8.1 / 7 / Server
- Verifique as configurações da Diretiva de Grupo com a Ferramenta de Resultados da Diretiva de Grupo ou GPResult.exe no Windows