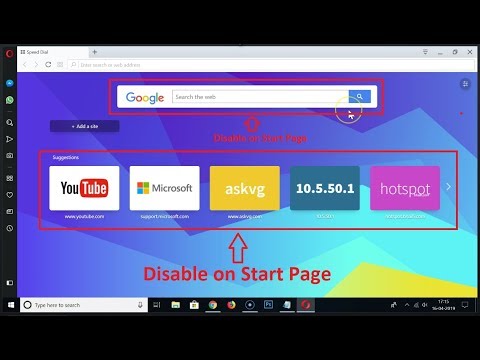Por padrão, o Ubuntu cria uma pasta chamada Desktop no seu diretório inicial que é exibido na sua área de trabalho. E se você quiser usar outra coisa, como a sua pasta do Dropbox? Aqui nós olhamos como usar qualquer pasta para o seu desktop.
Não apenas você pode mudar sua pasta desktop, você pode mudar a localização de qualquer outra pasta que o Ubuntu crie para você em sua pasta pessoal, como Documents ou Music - e isso funciona em qualquer distribuição Linux usando o gerenciador de desktop Gnome.


Na Pasta Pessoal, abra o .config pasta. Por padrão, .config está oculto, então você pode ter que mostrar pastas ocultas (temporariamente) clicando em Exibir> Mostrar Arquivos Ocultos.

Então abra o .config pasta clicando duas vezes nele.

Agora abra o user-dirs.dirs Arquivo…

Se clicar duas vezes sobre ele não abri-lo em um editor de texto, clique com o botão direito nele e escolha Abrir com outro aplicativo … e encontre um editor de texto como o Gedit.
Alterar a entrada associada a XDG_DESKTOP_DIR para a pasta que você deseja exibir como sua área de trabalho. No nosso caso, isso é $ HOME / Dropbox.
Observação: o atalho "~" para o diretório base não funcionará nesse arquivo (use $ HOME para isso), mas um caminho absoluto (ou seja, um caminho começando com "/") funcionará.

Salvar e fechar user-dirs.dirs. Nesse ponto, você pode fazer logoff e, em seguida, fazer logon novamente para recuperar a área de trabalho ou abrir uma janela de terminal Aplicativos> Acessórios> Terminal e digite:
killall nautilus
O Nautilus (o gerenciador de arquivos do Gnome) irá reiniciar a si mesmo e exibir sua pasta recém-escolhida como área de trabalho!