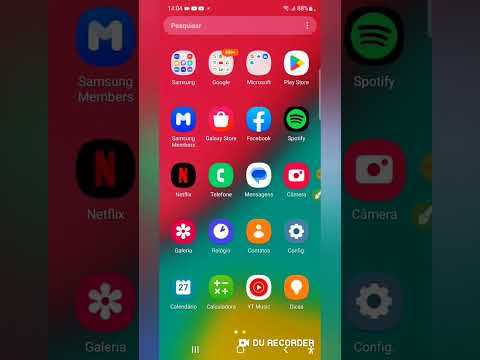O notebook OneNote da Microsoft é um notebook digital para organizar e salvar informações para fazer anotações e compartilhar as anotações pela Internet. A versão original do OneNote é o OneNote 2016, que foi lançado pela primeira vez para o Microsoft Office 2016 e as notas relacionadas a esta versão são armazenadas localmente em dispositivos de computador. Embora o OneNote 2016 não seja mais atualizado com novos recursos, ele está disponível opcionalmente para os usuários que estão usando blocos de anotações armazenados localmente.
O OneNote permite que os usuários compartilhem o notebook com amigos, colegas e familiares, promovendo assim a colaboração de vários usuários. Também é possível conceder permissões de edição às pessoas com as quais você compartilha notas. Os participantes podem visualizar e editar completamente suas anotações e todas as modificações serão atualizadas automaticamente. Se você já compartilhou seu bloco de anotações do OneNote no OneDrive, terá a flexibilidade de alterar as permissões de um bloco de anotações em quem pode visualizá-las ou editá-las. Neste artigo, explicamos passo a passo como alterar as permissões de um bloco de anotações do OneNote 2016 no OneDrive. Primeiro de tudo, para começar, você precisa compartilhar blocos de anotações armazenados localmente no OneDrive antes de alterar as permissões para quem pode editá-lo ou apenas ler o bloco de anotações.
Alterar permissões para um notebook no OneDrive
Vamos para Começar e aberto Uma nota. Abra o bloco de anotações compartilhado. Vamos para Arquivo e clique em Compartilhar. Agora clique em Compartilhe com as pessoas.
Sob a opção chamada Compartilhado comEscolha o nome da pessoa, clique com o botão direito do mouse e escolha entre as duas opções na lista suspensa para alterar as permissões para visualizar apenas o bloco de notas ou editar o bloco de notas.

- Escolher Pode ver da opção dada para conceder apenas a permissão de visualização.
- Escolher Pode editar da opção dada para conceder os direitos de edição.
Para retirar o acesso ao notebook, escolha Remover usuário da opção.
Em uma anotação relacionada, os usuários do OneNote podem convidar pessoas no email para exibir o bloco de anotações. Tudo o que você precisa fazer é enviar um convite por e-mail para as pessoas que você deseja ter como participante para abrir o bloco de anotações. As etapas a seguir o orientarão sobre como convidar pessoas em um email para abrir o bloco de anotações.
Convide as pessoas para ver o caderno
Abrir Uma nota e clique no seu notebook que você deseja compartilhar. Vamos para arquivos e clique em Compartilhar.

Debaixo de Compartilhe com as pessoas opção, digite os nomes ou endereço de e-mail do participante que você deseja compartilhar seu bloco de anotações.
No lado direito da página, escolha entre as duas opções no menu suspenso. Você pode permitir que o participante edite seu caderno ou apenas permita que o participante leia / visualize o caderno.

Pode-se também adicionar a nota na caixa em branco e clicar em Compartilhar para enviar o convite por email.
Gere um link para o seu notebook
O OneNote também permite que seus usuários gerem um link para o notebook para que as pessoas possam editá-lo ou visualizá-lo. Este link também pode ser compartilhado pelos participantes entre seus amigos para que eles também possam ver o caderno. Para obter um link de compartilhamento, siga as etapas mencionadas abaixo
Abra o OneNote e clique em um bloco de anotações para o qual você deseja gerar um link de compartilhamento. Vamos para Arquivo e clique em Compartilhar. Clique em Obtenha um link de compartilhamento.

Escolha entre as opções Visualizar link de modo que o participante só pode ver o notebook ou Editar link em que o participante pode modificar o bloco de anotações.
Clique em Criar link.
Suponha que, se você mudar de ideia e quiser impedir que o link funcione, poderá desativar o link de compartilhamento para que os participantes não consigam mais visualizar ou editar o bloco de anotações. Para desativar o link de compartilhamento, siga as etapas mencionadas abaixo
Vamos para Arquivo e clique em Compartilhar. Clique em Obtenha um link de compartilhamento.

Clique em Desativar Link ao lado de Exibir link ou Editar link.
Originado de: office.com
Posts relacionados:
- Dicas de produtividade do OneNote para ajudá-lo a tirar o melhor proveito dele
- Como mover os blocos de anotações do OneNote 2016 do Windows PC para o OneDrive
- Melhores dicas e truques do Microsoft OneDrive que você deve usar
- Dicas e truques do Microsoft OneNote para iniciantes
- Melhor livre Sticky Notes para Windows PC