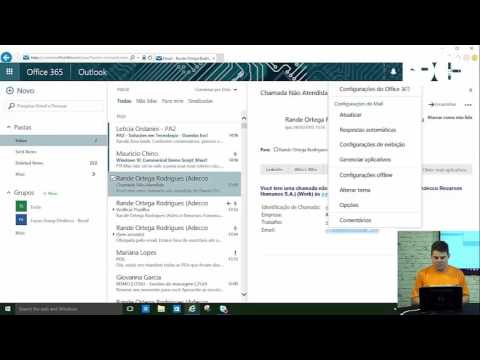O novo Windows Home Server Beta está disponível para o público para testes e talvez você não tenha uma máquina extra para instalá-lo. Aqui, analisamos o uso gratuito do VMware Player para instalá-lo, para que você possa testá-lo.
Em nosso último artigo sobre a série de instalação do WHS Vail em produtos VMware, hoje analisamos a instalação no VMware Player gratuito. Então, nós cobrimos como instalar o Vail no VMware Workstation, que oferece uma avaliação gratuita de 30 dias, mas requer uma licença depois disso. Também analisamos a instalação do Vail no VMware Server, que é totalmente gratuito para uso pessoal. A instalação do WHS Vail no VMware Player é bastante simples, mas é necessário seguir as etapas e configurações corretas.
Começando
Você precisará dos seguintes itens para começar.
- A última versão do VMware Player
-
WHS Vail Beta ISO
- Computador Windows de 64 bits com capacidade de virtualização de hardware
-
Espaço suficiente no disco rígido no computador host para criar um disco rígido virtual de 160 GB, que é o mínimo de requisitos do sistema
- Pelo menos 2 GB de RAM ou mais no computador host - a quantidade mínima de RAM a ser alocada para o Vail é de 1 GB
Para este artigo, usamos uma máquina com um processador Core i3 e 8 GB de RAM executando o Windows 7 Ultimate x64 e o VMware Player 3.1.
Verificar a virtualização de hardware
Você precisará certificar-se de que sua máquina é capaz de virtualização de hardware e pode usar o SecurAble…


Instalar o VMware Player
Se você ainda não tem, faça o download e instale a versão mais recente do VMware Player (link abaixo), onde o registro é necessário.
Primeiro, baixe e instale o VMware Player (link abaixo). É um download gratuito, mas requer registro. Instale-o seguindo o assistente de instalação e aceitando os padrões.

Depois que terminar, será necessário reiniciar para concluir a configuração.

Configurar o VMware Player para WHS Vail
O truque para instalá-lo com êxito é certificar-se de seguir as etapas corretas e não usar o Easy Install Wizard. Abra o VMware Player e clique em Criar uma nova máquina virtual.

Quando o Assistente de nova máquina virtual for iniciado, selecione Vou instalar o sistema operacional mais tarde.





Ao personalizar o hardware, selecione Network Adapter (Adaptador de rede) e, para a conexão de rede, selecione Bridged and check Replicar o Estado da conexão de rede física. Isso fará com que o servidor aja como se fosse uma máquina física separada em sua rede.


Para o CD / DVD, selecione para usar um ISO e navegue até o local do seu VailInstallDVD.iso Arquivo.



Se você receber uma mensagem de dispositivos de hardware, verifique Não mostre essa dica novamente em seguida, clique em OK.

Além disso, se você receber uma mensagem de Atualização de Software, clique em Lembre-me mais tarde.





Após várias reinicializações e inserindo os dados corretos, você pode começar a usar seu novo Virtual Vail Server! Na tela CTRL + ALT + DELETE para fazer logon na tela, clique em Virtual Machine e Enviar Ctrl + Alt + Del.




Instalar o VMware Tools
A última coisa que precisamos fazer é instalar o VMware Tools para uma experiência mais fluida durante o teste. Clique em Virtual Machine e instale o VMware Tools.

Quando a Reprodução Automática aparecer, clique em Execute o setup.exe.



Teste de Vail Out
Se você for para outra máquina em sua rede, verá o servidor WHS Vail listado em Network… como se fosse uma máquina real. Você poderá RDP nele e usar o Dashboard que está substituindo o console da versão 1.



Conclusão
Há muito o que explorar na nova versão do Home Server e usá-lo em uma VM é uma ótima maneira de testá-lo, sem ter que se preocupar com a queda de uma caixa real. Se você é um entusiasta de servidor doméstico ou apenas está curioso para testá-lo, instalar o Vail como uma máquina virtual é uma ótima maneira de fazê-lo, sem a necessidade de uma máquina física extra. Além disso, o Vail beta e o VMware Player são gratuitos, o que é sempre legal.
Faça o download do VMware Player - Registro necessário
Baixe o Windows Home Server Vail do Microsoft Connect