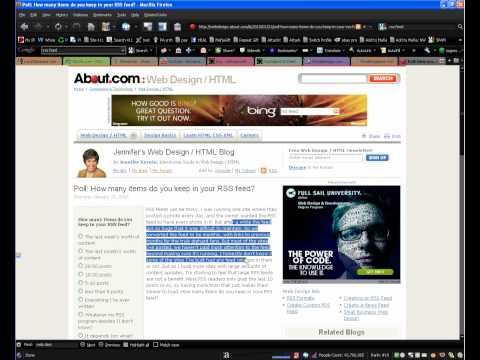Gostaria de usar o novo recurso do Google Reader no Safari, mas não deseja alternar os navegadores apenas para um recurso? Veja como você pode adicionar uma ferramenta de leitor semelhante ao Firefox e ao Google Chrome com a extensão iReader.
O Firefox e o Google Chrome são dois dos navegadores mais usados atualmente e são os navegadores preferidos da maioria dos geeks. Embora você possa gostar de experimentar novos recursos em outros navegadores, a maioria de nós volta para o Firefox ou Chrome como nosso navegador padrão. O novo recurso do Reader no Safari torna muito fácil a leitura de artigos on-line sem todas as distrações padrão da web. Por isso, ficamos entusiasmados em ver uma maneira de adicionar esse recurso aos nossos outros navegadores favoritos. Vejamos como você pode adicionar e usar a extensão iReader no Google Chrome e no Firefox.
Instalar e usar o iReader no Google Chrome
Para começar a usar o iReader no Google Chrome, vá até a página dele na Galeria de extensões e instale-o normalmente (link abaixo).





Isso abre a página Opções do iReader em uma nova guia. Você pode alterar uma ampla variedade de configurações no iReader, incluindo a opacidade do site de plano de fundo, bem como a fonte usada no leitor. Você também pode definir uma tecla de atalho para abrir o iReader sem ter que pressionar o botão na barra de endereços. Você verá uma prévia das novas configurações à direita imediatamente e depois pressione Salve quando você terminar de ajustar ao seu gosto.

Instalar e usar o iReader no Firefox
O iReader foi recentemente lançado para o Firefox também, então agora você pode adicioná-lo ao navegador extensível original. Navegue até a página do iReader no site do Mozilla Addons (link abaixo) e clique em Adicionar ao Firefox. Este addon ainda não foi revisado pela Mozilla, então você pode ter que clicar no segundo Adicionar ao Firefox botão para instalá-lo.






Conclusão
O iReader é uma extensão de leitura muito boa para o Chrome e o Firefox, e gostamos de ler artigos longos com o layout de estilo de livro. É mais personalizável por padrão do que o Safari Reader também, para que você possa fazer com que ele funcione exatamente como deseja. Quanto mais a nossa leitura muda para a internet, é muito bom ter ferramentas que tornam a leitura mais prazerosa, e esta é definitivamente uma delas.
Se você preferir navegar com o Safari, confira nosso artigo sobre como usar e ajustar o Safari Reader.
Links
Instale o iReader para o Google Chrome
Instale o iReader para o Firefox