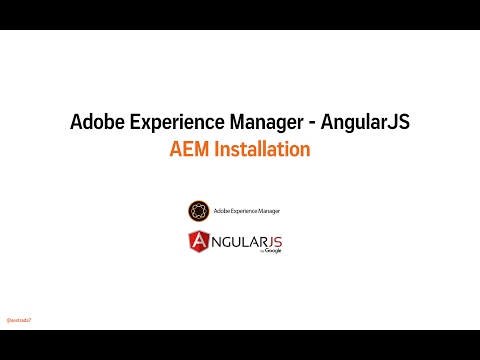Esperando pelo túnel proxy é uma mensagem de erro que os usuários às vezes vêem Navegador Chrome ao tentar carregar uma página da web ou abrir um site. Na maioria das ocasiões, ajustar ou ajustar algumas configurações do Chrome resolve o problema. No entanto, isso nem sempre funciona. Independentemente de qualquer site que você tente acessar, o navegador exibe apenas a mensagem "Aguardando o túnel proxy" e depois de cerca de um minuto a página informa que está demorando muito para carregar. No entanto, aqui estão algumas sugestões que você pode tentar resolver o problema, se você vê-lo com freqüência.

Esperando pelo túnel proxy
Antes de prosseguir, confirme se o problema persiste apenas no Chrome e não em outros navegadores.
Para verificar isso, reinicie o Chrome e veja a página ou o site que você está tentando visitar, sem esforços. Em seguida, abra navegadores alternativos, como o Microsoft Edge ou o Mozilla Firefox, e verifique se os sites que você está tentando abrir no Chrome carregam bem nesses navegadores, sem nenhum problema. Se sim, comece a investigar.
Abra a janela anônima e verifique se o problema persiste. Se visitar um site no modo de navegação anônima retornar "Erro 404 não encontrado", limpe os dados de navegação do Chrome e verifique se o problema persiste.
Se isso não ajudar, tente estas sugestões.
1] Desative o IPv6 ou obtenha uma conexão IPv6 válida. Você verá a opção na guia Rede para as propriedades de conexões na pasta Conexões de rede. Foi observado que alguns usuários enfrentam esse problema devido à mudança na preferência de IP de IPv4 para IPv6. Se seu computador tiver um endereço IPv6 atribuído, ele experimentará o IPv6 primeiro, mesmo que seja apenas um endereço atribuído automaticamente sem um gateway válido. Uma vez que esta conexão tenha expirado, ele experimentará o IPv4 e, se tiver uma conexão válida, sua página será exibida.
2] Inicie o navegador Google Chrome. Clique no "Menu" (visível como pontos). Na lista de opções exibidas no menu "Personalizar e controlar o Google Chrome", selecione Configurações. Uma nova aba será aberta instantaneamente.
Na página seguinte, role até a parte inferior até localizar a opção "Avançado" com uma seta para baixo. Clique na opção para expandir seu menu de opções.


Aqui, aperte o botão Configurações de lan'E na janela exibida depois disso, desmarque ‘ Detectar automaticamente as configurações'Opção e pressione OK.

Deixe-nos saber se isso ajuda!
Posts relacionados:
- Ativar ou desativar o IPv6 para resolver problemas de conectividade da Internet no Windows
- Maneira correta de desabilitar o IPv6 e evitar atrasos de inicialização de 5 segundos
- Dicas e truques do Google Chrome para usuários do Windows
- Diferença entre IPv4 e IPv6 explicada
- Como configurar as configurações do servidor proxy no Windows 10 / 8.1