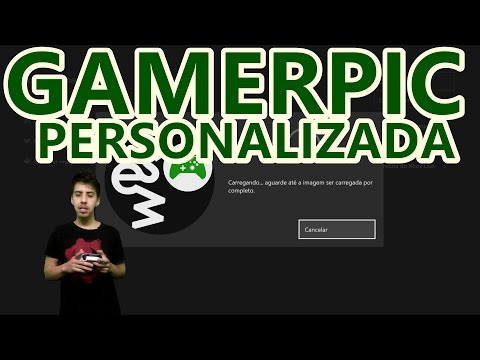Não podemos negar que o Google Chrome é o navegador mais popular disponível hoje. Superar o Internet Explorer é sem dúvida uma grande conquista, mas isso não significa que o Chrome não tenha problemas. Não ter som ou áudio é um deles!
Nenhum som no Chrome
Muitos usuários do Chrome se deparam com um problema em que o navegador não consegue reproduzir o som. Para a maioria, a maneira mais fácil de corrigir esse problema é reiniciando o navegador ou todo o sistema operacional Windows 10. Mas isso nem sempre funciona!
O problema pode ser extremamente frustrante, especialmente quando se considera que outros aplicativos têm som, e apenas o Chrome está agindo sozinho.
Se você não está enfrentando problemas de som no Chrome, aqui estão algumas coisas que você pode querer experimentar. Mas antes de você começar
- Certifique-se de que o seu sistema operacional Windows e drivers de som estejam atualizados
- Certifique-se de que você não desativou o som do alto-falante no seu PC
- Execute o Reproduzindo Solucionador de Problemas de Áudio na página "Solucionadores de problemas".
- Execute a Ferramenta de limpeza do Chrome para verificar se o seu navegador foi invadido.
Verifique o volume do alto-falante

Bem, isso não seria algo? Para descobrir se esse é realmente o caso, clique com o botão direito do mouse no ícone do alto-falante e, em seguida, Abra o Mixer de Volume. Aí mesmo você deve ver o Chrome e se ele está ou não desativado.
Esta postagem ajudará se o aplicativo estiver faltando no Volume Mixer.
Limpar o cache e os cookies

Para fazer isso, clique nos pontos verticais no canto superior direito. Selecione Mais ferramentas > Limpar dados de navegação. Por fim, selecione a quantidade de dados que você está satisfeito com a limpeza e, em seguida, trabalhe com sua mágica.
Redefinir configurações no Chrome

Para redefinir as configurações do Chrome, clique nos pontos no canto direito do navegador da web. Selecione "Configurações", "Avançado" e, em seguida, "Redefinir". Isso deve funcionar maravilhosamente, mas se não, há outras maneiras.
Reinstale o Chrome
Por fim, se nada funcionar, talvez seja necessário reinstalar o Chrome. Comece fechando o Google Chrome e todas as suas instâncias. Você pode fazer isso clicando no "X" no canto superior direito ou para ter certeza de que tudo está fechado, clique com o botão direito do mouse na Barra de tarefas e selecione o Gerenciador de tarefas.
A partir daqui, basta pesquisar todas as instâncias do Chrome e clicar em Finalizar tarefa para fechá-las.
Além disso, clique em 'Começar' > 'Configuração' > Apps. Depois disso, selecione Google Chromes sob " Aplicativos e recursos" e clique no botão Desinstalar.
Por fim, baixe o Chrome da Web e instale-o.
Não importa a quantidade de problemas enfrentados pelo Chrome, ele ainda é o melhor navegador da Web, e eu recomendo até que uma opção melhor apareça no radar em um futuro próximo ou distante.