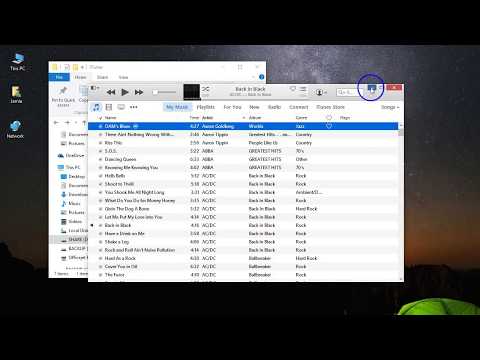Os navegadores da Web não devem ser apenas rápidos e seguros. Eles também devem endossar recursos que ajudam a melhorar a experiência geral de um usuário. Isso inclui opções de personalização. A personalização de um navegador afeta apenas a aparência das páginas e não a experiência de leitura ou edição. Neste post, hoje, cobrimos cinco ajustes que podem ajudá-lo a personalizar o novo Navegador Quantum do Firefox 57 para atender às suas preferências.
Ajustes do navegador Firefox Quantum
Use as dicas a seguir para configurar o navegador Firefox de acordo com suas preferências.
Desligue a seta de download animada
O Firefox anima criações de guias e janelas. Por exemplo, sempre que você abre uma nova janela no navegador, ela é animada para crescer a partir do centro da tela. A animação de separador pode ser desativada configurando a propriedade "browser.tabs.animate" como falsa. No entanto, nem todas as animações são desativadas por essa preferência. A seta de download animada segue um caminho diferente. Vamos ver como desativar esse recurso se você achar isso irritante.

Inicie o navegador Firefox Quantum e digite about: config na barra de endereços e pressione a tecla Enter.
A ação quando confirmada exibirá a configuração avançada about: config página. Se uma mensagem de aviso for exibida antes disso, ignore-a e clique no botão “Aceito o risco!”.
Quando terminar, digite animate na caixa Filtro de pesquisa e procure a seguinte preferência na janela: browser.download.animateNotifications
Agora, dê um duplo clique em browser.download.animateNotifications preferência para alterar o seu valor para Falso. Como alternativa, você pode clicar com o botão direito do mouse na preferência e selecionar a opção Alternar.

Para desativar todas as animações, você terá que definir toolkit.cosmeticAnimations.enabled para False.
Remover caixa de pesquisa do menu Opções na página (sobre: preferências)
Em uma nova instalação do navegador Firefox, existe uma caixa de pesquisa em Opções (sobre: preferências) página. Ele complementa a nova interface do Photon no Firefox e semelhante ao Google Chrome foi projetado para oferecer um acesso rápido e direto à opção ou configuração desejada. Se você não gostar muito, poderá remover esse recurso desativando a preferência integrada oculta na configuração avançada secreta do Firefox about: config página. Veja como fazer isso!

Abra o Mozilla Firefox e digite about: config na barra de endereços e pressione Enter.
Agora, digite preferências na caixa Filtro de pesquisa e localize a seguinte preferência na janela: browser.preferences.search
Quando encontrado, clique duas vezes na preferência browser.preferences.search e altere seu valor para Falso ou clique com o botão direito na preferência e selecione a opção Alternar.


Arraste a opção de espaço na janela Personalizar do Firefox
A versão completa do Firefox Quantum já está disponível. Isso basicamente dá a sensação de um navegador mais novo e melhor. Obrigado ao Photon UI. Ostenta um design inovador que moderniza o próprio núcleo do Firefox. Além disso, é mais inteligente! Se você usa o Photon em um PC com Windows com tela sensível ao toque, os menus mudam de tamanho com base no fato de você clicar com o mouse ou tocar com um dedo. A opção Arrastar espaço presente na janela Personalizar do Firefox faz parte da interface do usuário do Photon. Pode ser visto residindo sob personalizar janela.

No entanto, quando você tentar restaurar a janela do Firefox clicando no botão "Restaurar" localizado no lado direito da barra de título e, em seguida, tentar ativar / desativar a opção "Arrastar espaço", você notará a diferença.
Em funcionamento, o recurso “Drag Space” foi adicionado para ajudar os usuários do Firefox a arrastar a janela do Firefox para qualquer local nas proximidades de uma tela de computador.
Se você tiver várias guias abertas, a barra de título inteira do navegador consome uma quantidade considerável de espaço. Como tal, nenhum espaço visível é deixado na barra de título para arrastar e soltar a janela do programa. A opção “Arrastar espaço” pode ser útil nesses momentos. Ao ativar essa opção, você pode adicionar um espaço extra em branco acima das guias. Para ativá-lo, siga estas etapas,
Clique no menu Firefox e selecione personalizar nas opções.
Uma vez lá, localize as opções de Drag Space na parte inferior da interface personalizada do Firefox.
Simplesmente marque para habilitar a opção.
Melhorar o desempenho do Firefox 57

Abrir sobre: preferências e clique no Geral section.Under atuação desmarque Use as configurações de desempenho recomendadas e o cheque Use aceleração de hardware quando disponível. Debaixo Limite do processo de conteúdo defina a opção para 5 ou 6 ou 7 e veja. Isso aumentará o desempenho - mas também usará mais memória.
Impede que as notificações incomodem você no Firefox Quantum

Você também pode verificar as configurações de Privacidade $ Segurança no Firefox Quantum. Especificamente, você pode impedir que as notificações sejam exibidas. Para definir esta opção, selecione o Não me perturbe caixa de seleção.
Espero que você aproveitando usando Firefox Quantum.