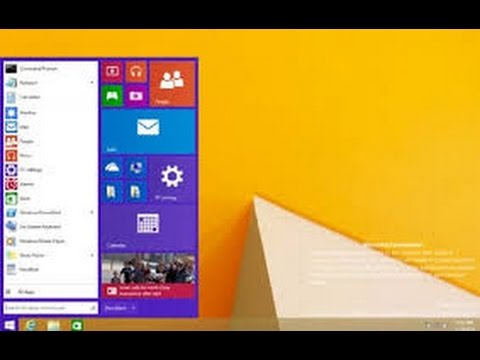Você pode impedir facilmente que esses arquivos de mídia sejam abertos nos aplicativos do Windows 8 de tela inteira ao clicar duas vezes neles. Tudo o que você precisa fazer é mudar seus programas padrão.
Definir aplicativos da área de trabalho como seus programas padrão
Você pode alterar essas configurações na janela Programas padrão. Para abri-lo, pressione a tecla Windows, digite Default e pressione Enter.

Clique no Defina seus programas padrão link na janela que aparece.

Role para baixo na lista, selecione o Windows Photo Viewer e clique no botão Definir este programa como padrão opção. Isso fará com que fotos e outros arquivos de imagem sejam abertos no aplicativo Visualizador de Fotos do Windows em sua área de trabalho. O Windows não usa mais o aplicativo Fotos em tela cheia.

Em seguida, selecione o aplicativo Windows Media Player e clique em Definir este programa como padrão. Isso fará com que arquivos de música e vídeo sejam abertos no Windows Media Player na área de trabalho, não nos aplicativos de música e vídeos em tela inteira.

Depois de instalar outro leitor de PDF, você pode selecioná-lo ao abrir um arquivo PDF para torná-lo seu visualizador de PDF padrão.

No entanto, se você estiver usando o Windows RT em um dispositivo ARM, não poderá instalar nenhum aplicativo de área de trabalho de terceiros.
Mudando Associações Individuais de Arquivos
Para tornar apenas um tipo de arquivo específico aberto em um aplicativo da área de trabalho, você pode clicar com o botão direito do mouse em um arquivo desse tipo no Windows Explorer, apontar para Abrir come selecione Escolha o programa padrão. Isso afetará apenas a extensão de arquivo selecionada. Por exemplo, se você definir imagens PNG para sempre abrir no Visualizador de Fotos do Windows, as imagens JPEG ainda serão abertas no aplicativo Fotos.

Observe que, se você estiver usando um aplicativo na nova interface de usuário do Windows 8 e abrir um arquivo de um desses tipos, ele será aberto no aplicativo de área de trabalho selecionado. A nova interface do Windows 8 e a área de trabalho compartilham as mesmas associações de arquivos, para que você não tenha associações de arquivos separadas para cada ambiente.