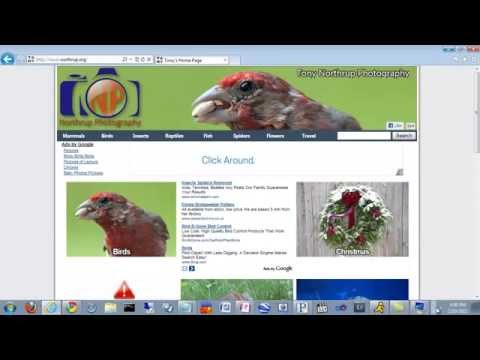Quando a versão final da sua pasta de trabalho do Excel 2016 estiver completa, talvez você queira parar ou desativar o compartilhamento de pasta de trabalho no Excel 2016 para evitar quaisquer alterações indesejadas. No entanto, antes de interromper o compartilhamento de uma pasta de trabalho, certifique-se de que todas as alterações ou adições finais tenham sido acomodadas, porque todas as alterações não salvas serão perdidas. o Histórico de mudanças também será excluído, ao lado. Veja como proceder.
Como você desativa o compartilhamento de pastas de trabalho no Excel
Primeiro, copie as informações do histórico de alterações. Para isso, clique na opção "Rastrear alterações" visível nas alterações na guia Grupo de revisão.

Agora, marque a caixa de seleção Listar alterações em uma nova planilha e clique em OK. Agora, faça o seguinte
Copie o histórico para outra pasta de trabalho. Selecione as células que você deseja copiar, alterne para outra pasta de trabalho e coloque os dados copiados. Posteriormente, na pasta de trabalho compartilhada, vá para a guia Revisão e, no grupo Alterações, clique em Compartilhar pasta de trabalho.
Limpe a opção "Permitir alterações por mais de um usuário ao mesmo tempo". Isso também permite a caixa de seleção de mesclagem da pasta de trabalho. Por algum motivo, se você achar que a caixa de seleção não está visível, desproteja a pasta de trabalho. Agora, para remover a proteção de pasta de trabalho compartilhada, faça o seguinte:
Clique em OK para fechar a caixa de diálogo Compartilhar pasta de trabalho.
Alterne para a guia Revisar, no grupo Alterações, clique em Desproteger Pasta Compartilhada.


Posteriormente, na guia Edição, desmarque Permitir alterações por mais de um usuário ao mesmo tempo. Isso também permite a caixa de seleção de mesclagem da pasta de trabalho. Quando sua permissão para fazer alterações sobre os efeitos em outros usuários for solicitada, clique em Sim.
É isso aí!