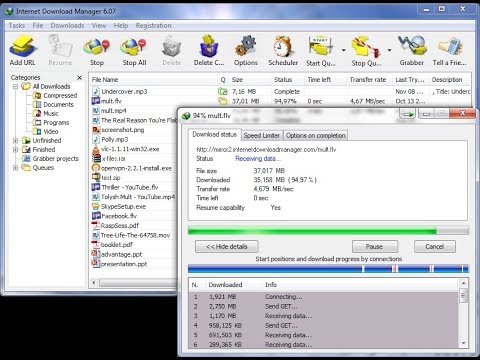Microsoft Excel As planilhas são muito úteis para manter os dados organizados e fluidos. É muito fácil mover ou mudar as coisas em uma planilha, especialmente se você souber como manipular dados usando o Excel. Quebras de página consulte os separadores que marcam a divisão de cada página ao imprimir.
Quando você usa o Excel, as quebras de página são inseridas automaticamente, dependendo das opções de tamanho, escala e margem do papel. Bem, se as configurações padrão não funcionarem com seus requisitos ou preferências, você poderá inserir as quebras de página manualmente. Isso é muito útil, especialmente se você estiver imprimindo tabelas e precisar saber o número exato de páginas necessárias ou de separar documentos.
Aqui estão os passos a seguir quando você deseja inserir, mover ou excluir quebras de página em uma planilha do Microsoft Excel.
Inserir uma quebra de página no Excel
Abrir Visão guia e vá para o Vistas da pasta de trabalho guia e, em seguida, clique em Visualização de quebra de página.
Escolha a coluna ou linha que você deseja inserir a quebra de página.

Vamos para Layout da página guia e, em seguida, clique em Rompe encontrado sob o Configurações da página aba. Finalmente, clique em Inserir quebra de página.

Quando você tiver inserido a quebra de página no local desejado, mas ainda quiser alterar ou excluir as quebras de página que foram configuradas, basta clicar em Visão no menu suspenso e, em seguida, escolha Visualização de quebra de página. Debaixo Visualização de quebra de página, agora você pode arrastar livremente cada quebra de página. Arraste a quebra de página para a direita na borda da visualização, caso deseje alterar ou excluir quebras de página escolhidas.
Aqui estão os passos a seguir se você quiser criar um quebra de página vertical:
1] Coloque o ponteiro da célula para realçar a Linha 1 à direita da coluna onde você deseja colocar a quebra de página.
2] Vá para o menu do Excel e escolha Inserir quebra de página opção. Você verá uma linha vertical na sua planilha que indica onde exatamente a página será quebrada.
Se você quiser fazer uma quebra de página horizontalaqui está o que você faz:
1] Coloque o ponteiro da célula na coluna A ou a linha logo abaixo da linha em que você deseja inserir a quebra de página.
2] Vá para o menu do Excel e selecione Inserir quebra de página. Você verá uma linha horizontal na planilha que indica onde a página será quebrada.
Quando você verificar no Visualização de quebra de página opção sob a barra de status, você verá o resultado real ou onde as quebras de página aparecerão quando o documento for impresso. Isso também mostrará as alterações feitas no documento.
Ler: Como personalizar a Barra de Ferramentas de Acesso Rápido no Excel para que funcione para você.
Mover uma quebra de página no Excel
1] Clique no Arquivo guia e, em seguida, em Opções.
2] Entre as abas do lado esquerdo, clique em Avançado e marque a caixa correspondente a Ative o identificador de preenchimento e o recurso arrastar e soltar da célula.

3] Abra a planilha que você deseja modificar.
4] Clique em Visão e depois em Visualização de quebra de página.
5] Para mover uma quebra de página, basta arrastá-lo para um novo local.
Excluir uma quebra de página no Excel
1] No Visão guia, clique em Visualização de quebra de página.
2] Selecione a linha ou coluna da quebra de página que você pretende excluir.
3] Vá para o Layout da página Tab e clique em quebras. Selecione Remover quebra de página. Ele excluirá a quebra de página selecionada anteriormente.
Espero que isto ajude!