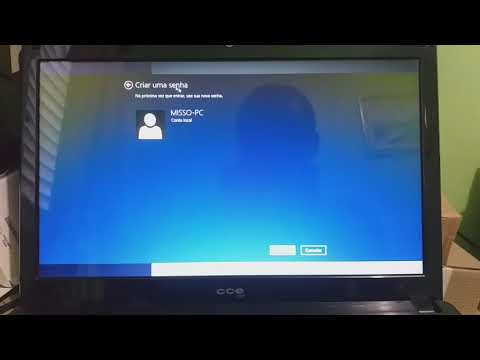Há também o site do Google Drive, que funcionará em qualquer navegador moderno. O Google recomenda oficialmente o uso do site no Linux, mas se você quiser algo na área de trabalho, aqui estão suas opções.
No Ubuntu 16.04 LTS
O projeto GNOME adicionou o suporte do Google Drive à versão 3.18 do ambiente de área de trabalho GNOME. No entanto, o desktop Unity do Ubuntu inclui o Nautilus 3.14, que faz parte do GNOME 3.14. Levará um pouco de trabalho extra para obter a integração do Google Drive no Ubuntu 16.04 LTS.
Para obter esse recurso no Ubuntu, você precisará instalar os pacotes do GNOME Control Center e do GNOME Online Accounts. Para fazer isso, abra uma janela do Terminal e execute o seguinte comando:
sudo apt install gnome-control-center gnome-online-accounts
Forneça sua senha e digite "y" para instalar o software quando solicitado.




Esses arquivos não são sincronizados offline na sua área de trabalho. No entanto, você pode procurar arquivos, abri-los e salvá-los. Seu sistema carregará automaticamente a cópia modificada. Todos os arquivos adicionados ou excluídos são sincronizados instantaneamente com sua conta do Google.

Para ativar as visualizações em miniatura, clique em Editar> Preferências> Visualizar, clique na caixa "Mostrar miniatura" e selecione "Sempre".

No GNOME Desktops
Em uma distribuição Linux que inclua o GNOME 3.18 ou posterior, você pode fazer isso sem nenhum software adicional. Basta abrir o aplicativo do GNOME Control Center (ou “Configurações”), clicar em “Contas on-line” e adicionar sua conta do Google. Ele aparecerá no aplicativo Gerenciador de arquivos.

overGrive: um cliente do Google Drive de US $ 5

Em vez de atualizar o antigo aplicativo open-souce, os desenvolvedores criaram um novo aplicativo chamado overGrive e o estão vendendo por US $ 5. No entanto, há um teste gratuito de 14 dias.
O overGrive foi projetado para ser um cliente do Google Drive para Linux. Ele é executado em sua área de notificação e sincroniza automaticamente as cópias off-line de seus arquivos, assim como a ferramenta do Google Drive no Windows e no MacOS. Basta baixar o instalador para sua distro Linux e você estará fora e funcionando.
InSync: um cliente do Google Drive de US $ 30

O InSync e o OverGrive funcionam de forma semelhante, mas o InSync existe há mais tempo e é de uma empresa mais estabelecida. Ambos oferecem testes gratuitos, para que você possa testá-los.
A taxa de US $ 30 pode ser uma pílula difícil de engolir quando você pode simplesmente mudar para outro serviço como o Dropbox, que oferece um cliente Linux oficial de graça. Mas a ferramenta pode valer o preço se você precisar.
drive: uma ferramenta de linha de comando por um desenvolvedor do Google Drive

Esta ferramenta não é para a maioria das pessoas, mas fornece uma maneira bem suportada de interagir com um sistema de arquivos do Google Drive no terminal.
A página do projeto lista todas as razões pelas quais Dogan acredita que um cliente Google Drive de sincronização em segundo plano - o tipo de cliente oficial disponível para Windows e Mac - é "estúpido" e "não vale a pena implementar". ela não fala pelo Google como um todo. Mas esse cliente foi projetado de forma um pouco diferente do que o cliente oficial para Windows e MacOS como resultado.
Por essas razões filosóficas, "dirigir" não fica em segundo plano e sincroniza os arquivos. É um comando executado quando você precisa enviar um arquivo para sua conta do Google Drive ou puxar um arquivo dele para o computador local. O comando "push da unidade" envia um arquivo ao Google Drive, e o comando "drive pull" puxa um arquivo do Google Drive. O desenvolvedor observa situações em que isso pode ser especialmente útil: se você armazenar uma máquina virtual em seu Google Drive, convém sincronizar imediatamente um pequeno arquivo de texto em vez de sincronizar primeiro o arquivo grande da máquina virtual.
Consulte a página oficial do projeto para obter as instruções de instalação mais recentes e detalhes do comando sage.