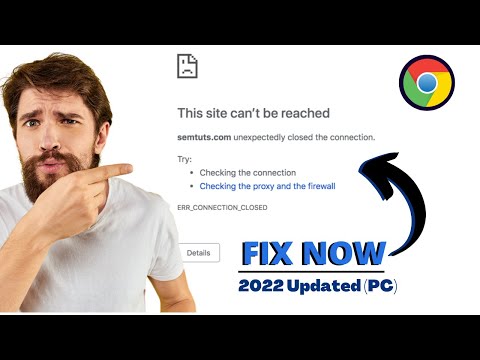Formato de documento portátil (PDF) é um formato comum para compartilhar versões finais de arquivos. O formato é mais usado para visualizar e não editar. Mas se você precisar editar arquivos PDF, o Microsoft Word 2016/2013 traz uma infinidade de recursos para a tabela de processamento de texto, sendo um deles a capacidade de editar PDFs.
O Office 2010 forneceu a opção de salvar um documento como PDF, mas o Microsoft Word 2013 permite até a edição do conteúdo antes de enviá-lo ao destinatário final, como um arquivo PDF. Embora a versão completa do Adobe Acrobat permita aos usuários modificar PDFs, é mais complicado do que editar o documento original no MS Office. Por quê? PDF é tecnicamente um arquivo de imagem, convertendo esse arquivo de imagem de volta para texto precisa de OCR sofisticado como o Adobe Acrobat X Pro ou outras ferramentas. O Adobe Free Reader, portanto, não permite modificar o conteúdo em um PDF. Com o Word 2013, no entanto, você pode converter um PDF em um documento do Word e editar o conteúdo.
Nesta postagem, veremos como editar arquivos PDF no Word 2013.
Edite arquivos PDF no Word
Ao instalar o Office 2016/2013, você notará que o menu de contexto para qualquer arquivo PDF tem a opção de abrir um arquivo PDF no Microsoft Word, juntamente com outros Leitores de PDF, como o Adobe Reader ou o Foxit e o Windows Reader. no Windows 10/8.
Vá para qualquer local de arquivo PDF, clique com o botão direito no arquivo PDF, selecione a opção "Abrir com" e escolha "Word (desktop) para abri-lo no Word 2013. Quando você abre qualquer arquivo PDF no Word 2013, ele começa a convertê-lo usando o Microsoft Reflow PDF.
O Microsoft PDF Reflow, converterá todo o conteúdo dos arquivos, incluindo formatações como parágrafos, listas, cabeçalhos, colunas, notas de rodapé, tabelas, etc., em conteúdo do Word. Você poderá editar até mesmo as tabelas. Eu tentei com vários documentos PDF menores e manteve toda a sua formatação, mesmo após a conversão. Depois, também experimentei PDFs de tamanho maior, como e-books (tamanho ~ 30MB). Demorou um pouco para converter - mas fez o seu trabalho. Então, você pode tentar arquivos grandes também se você tiver alguns sistemas mais novos com mais memória.

De qualquer forma, a seguir, uma caixa de diálogo com uma mensagem “O Word converterá seu PDF em um documento do Word editável. O documento do Word resultante será otimizado para permitir a edição do texto, por isso, pode não parecer exatamente como o PDF original, especialmente se o arquivo original continha muitos gráficos.”Deve aparecer na tela do seu computador.

Ao abrir o arquivo, clique no botão Ativar edição ao lado da mensagem de aviso para começar a editar seu arquivo PDF. Quando a edição estiver concluída, clique em Arquivo, clique em Salvar como para salvar o arquivo. Aqui, lembre-se, você não pode salvar as alterações no arquivo PDF existente prontamente.
Para manter suas alterações, é essencial salvar o documento com um novo nome ou em um local diferente.


PDF: Se você não quiser fazer mais alterações no documento, salve o documento editado como um arquivo PDF.
Documento do Word: Se você quiser continuar fazendo alterações no documento (ou se precisar do segundo par de olhos para aprovar as alterações), salve-o como um documento do Word. Você sempre pode salvá-lo como um arquivo PDF mais tarde.
Este é um ótimo recurso no Word 2013/2016, entre muitos outros recursos interessantes do Microsoft Office!
Espero que você ache este tutorial útil.
Agora aprenda como editar documentos PDF usando o Word Online. Esta postagem mostrará como remover a senha do PDF.