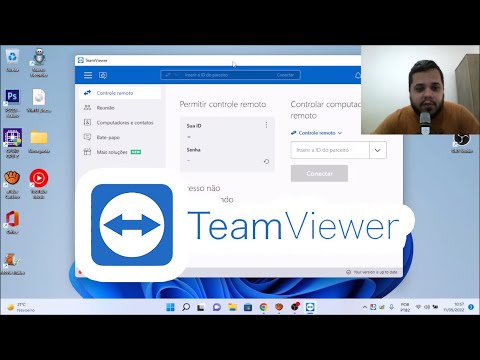As notificações no Windows estão presentes para chamar sua atenção para programas ou áreas que exigem sua atenção imediata. Embora isso ajude a resolver problemas rapidamente, isso pode incomodar alguns. Especialmente os ícones da barra de tarefas ou botões que piscam, uma vez que o programa é aberto ou há uma mudança no programa. Seu ícone aparece na barra de tarefas e começa a piscar, tornando-se amarelo dourado. Ele irá piscar 7 vezes, após o que continuará a pulsar suavemente. Neste post, vamos ver como você pode desativar o piscar de botões ou ícones da barra de tarefas ou mudar a contagem pelo número de vezes que pode piscar.
Desativar botões da barra de tarefas intermitentes
Abra o Registro do Windows, digitando regedit na caixa Executar. É o Registro do Windows que armazena informações de configuração sobre muitas partes importantes do sistema operacional Windows. Ao editá-lo, você pode ajustar o Windows para se comportar do jeito que você quer. No entanto, modificar o Registro do Windows pode causar sérios problemas ao sistema. Portanto, saiba o que você está fazendo e crie um ponto de restauração do sistema antes de continuar.

HKEY_CURRENT_USERControl PanelDesktop

Clique duas vezes no Primeiro planoFlashCount entrada e altere o campo Dados do valor para 0. O padrão no meu computador com Windows 8.1 é de 7 em hexadecimal.

ForegroundFlashCount specifies the number of times the taskbar button flashes to notify the user that the system has activated a background window. ForegroundLockTimeout specifies the time, following user input, during which the system keeps applications from moving into the foreground. If the time elapsed since the last user input exceeds the value of the ForegroundLockTimeout entry, the window will automatically be brought to the foreground.
Então, você pode querer também garantir que o valor de ForegroundLockTimeout está configurado para 0. O padrão no meu computador com Windows 8.1 é 30d40 em hexadecimal.

Alterar o número de vezes que o botão da barra de tarefas pisca
Se você quiser alterar o número de vezes que o botão da barra de tarefas pisca, você pode alterar o valor de ForegroundFlashCount do padrão 7 para um número entre 1 e 6e reinicie o seu computador.
Deixe-nos saber se isso funcionou para você.
Ler a seguir: Guia Microsoft Edge piscando incessantemente.
Posts relacionados:
- Como desativar, desinstalar o Flash e Shockwave no Chrome, IE, Firefox, Edge
- Guia Microsoft Edge piscando incessantemente no Windows 10
- Ativar o Adobe Flash Player no IE, Chrome, Firefox, Edge, Opera
- Alterar a exibição de ícones da área de trabalho no Windows 10 para exibição Detalhes e Lista
- Diferença entre o Windows 8, o Windows 8 Pro e o Windows 8 RT