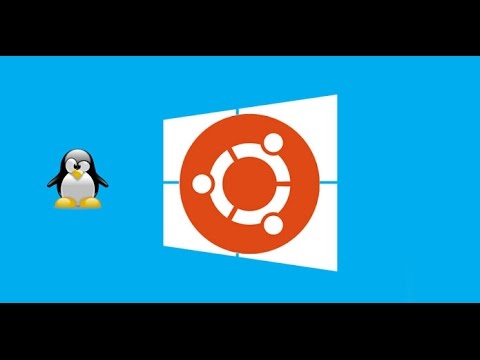O uso de uma conexão VPN também tem o resultado, se desejado, de conceder acesso a outros computadores na rede como se você estivesse dentro dela localmente de qualquer lugar da Internet.
Embora não seja a solução VPN mais segura do mercado, o PPTP é de longe o mais simples de instalar, configurar e conectar a partir de qualquer sistema moderno e do Windows especificamente como o cliente é uma parte do sistema operacional desde o dia XP e você não precisa mexer com certificados (como com L2TP + IPsec ou SSL VPNs) nos dois lados da conexão.
Eu te interessei? então vamos:)
Prefácio
- Você precisará encaminhar a porta 1723 da Internet para o servidor para ativar a conexão (não abordada aqui).
- Você vai me ver usando o VIM como programa de edição, isso é porque eu estou acostumado … você pode usar qualquer outro editor que você queira.
Configuração do servidor
Instale o pacote do servidor pptp:
sudo aptitude install pptpd
Edite o arquivo de configuração “/etc/pptpd.conf”:
sudo vim /etc/pptpd.conf
Adicione a isso:
localip 192.168.1.5
remoteip 192.168.1.234-238,192.168.1.245
Onde o “localip” é o endereço do servidor e o remoteip são os endereços que serão entregues aos clientes, cabe a você ajustá-los para os requisitos da sua rede.
Edite o arquivo de configuração “/ etc / ppp / pptpd-options”:
sudo vim /etc/ppp/pptpd-options
Anexar ao final do arquivo, as seguintes diretivas:
ms-dns 192.168.1.1
nobsdcomp
noipx
mtu 1490
mru 1490
Onde o IP usado para a diretiva ms-dns é o servidor DNS da rede local à qual seu cliente se conectará e, novamente, é sua responsabilidade ajustá-lo à configuração de sua rede.
Edite o arquivo de segredos do chap:
sudo vim /etc/ppp/chap-secrets
Adicione as credenciais de autenticação para a conexão de um usuário, na seguinte sintaxe:
username * users-password *
Reinicie o daemon da conexão para que as configurações tenham efeito:
sudo /etc/init.d/pptpd restart
Se você não quiser conceder acesso a nada além do servidor, estará pronto no lado do servidor.
Ativar encaminhamento (opcional)
Embora este passo seja opcional e possa ser visto como um risco de segurança para os extremamente paranóicos, é minha opinião que não fazê-lo vence a finalidade de ter uma conexão VPN em sua rede.
Ao habilitar o encaminhamento, disponibilizamos toda a rede quando nos conectamos, e não apenas o próprio servidor VPN. Isso permite que o cliente de conexão “salte” através do servidor VPN, para todos os outros dispositivos na rede.
Para conseguir isso, estaremos invertendo o parâmetro "forwarding" do sistema.
Edite o arquivo “sysctl”:
sudo vim /etc/sysctl.conf
Encontre o net.ipv4.ip_forward” linha e mude o parâmetro de 0 (desabilitado) para 1 (habilitado):
net.ipv4.ip_forward=1
Você pode reiniciar o sistema ou emitir este comando para que a configuração tenha efeito:
sudo sysctl -p
Com o encaminhamento ativado, todas as configurações do lado do servidor são preparadas.
Recomendamos usar um modo de conexão "Split Tunnel" para o cliente VPN.
Uma explicação mais aprofundada sobre o modo de “Split Tunnel” recomendado, bem como instruções para usuários do Ubuntu Linux podem ser encontradas no guia “Configurando um Cliente de VPN de Split Tunnel (PPTP) no Ubuntu 10.04”.
Para usuários do Windows, siga as instruções abaixo para criar o cliente VPN em seu sistema.
PPTP VPN Dialer Setup no XP (túnel dividido)
Vamos criar um discador VPN normal com uma exceção digna de nota, que vamos definir o sistema para NÃO use-o como o "Gateway Padrão" quando conectado.
Ignorar esta etapa limitará a velocidade de navegação do computador de conexão à velocidade de upload do servidor VPN (geralmente lenta), pois todo o tráfego será roteado por meio da conexão VPN, e não é isso que queremos.
Precisamos iniciar o assistente de conexão, então iremos para o painel de controle.
Vá para "Iniciar" e depois "Painel de Controle".

* Se o seu sistema estiver configurado com o “Classic Start Menu”, basta apontar o ícone “Control Panel” e selecionar “Network Connections”.
Em "Painel de Controle", clique duas vezes em "Conexões de Rede".








Agora vem a parte complicada, é de vital importância que você faça NÃO tente conectar-se agora e acessar as "Propriedades" do discador.



Na próxima janela, desmarque a opção "Usar gateway padrão na rede remota".


É isso, agora você deve conseguir acessar todos os computadores da sua rede a partir do cliente XP … Aproveite.
PPTP VPN Dialer Setup no Win7 (túnel dividido)
Vamos criar um discador de VPN regular com uma exceção digna de nota, que iremos configurar o sistema para não usá-lo como o "Gateway padrão" quando conectado.
Ignorar esta etapa limitará a velocidade de navegação do computador de conexão à velocidade de upload do servidor VPN (geralmente lenta), pois todo o tráfego será roteado por meio da conexão VPN, e não é isso que queremos.
Precisamos iniciar o assistente de conexão, então iremos para o "Centro de Rede e Compartilhamento".
Clique no ícone de rede na bandeja do sistema e depois em “Abrir o Centro de Rede e Compartilhamento”


Selecione “Conectar a um local de trabalho” e depois “Próximo”.










Na próxima janela, desmarque a opção "Usar gateway padrão na rede remota".


Nota: Certifique-se e leia o nosso guia para configurar um cliente VPN para o Ubuntu Linux.
Apreciar:)