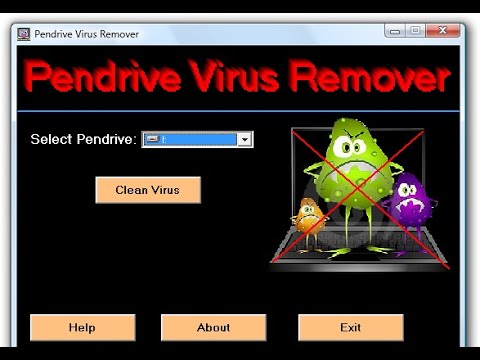Eu falei anteriormente sobre o gerenciamento do perfil de cores no meu post anterior. Agora vou dizer como associar o Perfil de cores a um dispositivo depois de criá-lo. Depois de criar um perfil de cores, você também pode associá-lo a vários dispositivos. O Windows cria um perfil de cores automaticamente para um dispositivo e o associa por padrão. E você também pode associar seu próprio perfil criado a ele.
Associar os perfis de cores no Windows
Ter vários perfis de cores associados é útil porque um perfil de cores representa as características de cores de um dispositivo específico em um determinado estado. Qualquer alteração que resulte em uma alteração no comportamento de cores de um dispositivo pode exigir um perfil separado. Além disso, os perfis podem ser otimizados para diferentes tipos de projetos. Por exemplo, uma impressora pode vir com vários perfis, cada um projetado para um tipo diferente de papel ou tinta.
Se você tiver mais de um perfil para um dispositivo instalado, poderá especificar qual perfil usar para um projeto específico.
Associe vários perfis de cores a um dispositivo
Vá para o Painel de Controle e abra o Gerenciamento de Cores.
Clique na guia Dispositivos.
Na lista de dispositivos, selecione o dispositivo de cores que você deseja associar a um ou mais perfis de cores.

Selecione os Use minhas configurações para este dispositivo e, em seguida, clique em Adicionar.

- Se você quiser usar um perfil de cores já instalado no computador, clique no perfil de cores na lista e clique em OK.
- Se você quiser usar um perfil de cores personalizado que não esteja instalado no seu computador, clique em Procurar, localize o perfil de cores personalizado que você deseja usar e clique em Adicionar. Para usar o perfil de cores recém-associado como perfil de cores padrão para o dispositivo selecionado, clique em Definir como perfil padrão.

Seu programa de edição de imagens ou gráficos também pode permitir que você escolha perfis de cores. Quando você faz alterações nas configurações de cores nesses programas, as configurações geralmente são usadas apenas nesse programa.
Desassociar um perfil de cores de um dispositivo
Vamos para Painel de controle e aberto Gerenciamento de cor.
Clique no Devices aba.
Na lista de dispositivos, selecione o dispositivo de cores que você deseja desassociar de um ou mais perfis de cores.
Selecione os Use minhas configurações para este dispositivo caixa de seleção, clique no perfil de cores que deseja desassociar do dispositivo selecionado e clique em Remover.

Clique Perto.
Para salvar e usar uma associação de dispositivos
Depois de associar um perfil de cores a um dispositivo, você pode salvar e usar a nova associação de dispositivo de cores de algumas maneiras diferentes.
Vamos para Painel de controle e aberto Gerenciamento de cor.
Clique no Devices aba.
Execute um ou mais dos seguintes procedimentos:
- Para mesclar as configurações de cores padrão atuais do sistema que o dispositivo usa com o conjunto atual de perfis que você associou ao dispositivo, clique em Perfise clique em Combine minhas configurações com os padrões do sistema.
- Se você decidir que não deseja usar os perfis de cores associados ao dispositivo e deseja usar as configurações de cores padrão do sistema, clique em Perfise clique em Redefinir minhas configurações para os padrões do sistemaou limpe o Caixa de seleção Usar minhas configurações para este dispositivo.
- Para salvar a associação entre o dispositivo selecionado e o conjunto atual de perfis que ele usa, clique em Perfise clique em Salvar associações. Na caixa Nome do arquivo, digite um nome para a associação do dispositivo e clique em Salve .
- Para carregar um arquivo de associação de dispositivo para que o dispositivo selecionado use as configurações de cor especificadas no arquivo de associação, clique em Perfise clique em Carregar associações. Localize e selecione o arquivo de associação salvo e clique em Abrir.

Clique Perto.
Espero que isto ajude!
Posts relacionados:
- Lista completa de atalhos de teclado do Windows Live Writer
- Modelo gratuito do Windows Metro Style para usuários do Visual Basic
- Fixador de associação de arquivos para o Windows 7/8 / Vista
- Como criar e gerenciar um novo perfil de cores no Windows 10/8/7
- Instaladores offline do Windows Live Essentials para TODOS os idiomas Links