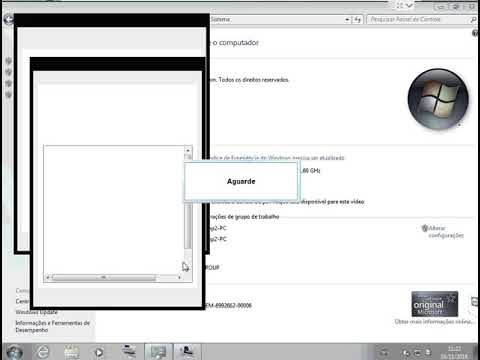o Windows SmartScreen filtro oferece proteção para Microsoft borda e Internet Explorer usuários de ataques baseados na Internet, bloqueando sites mal-intencionados, ataques de phishing, malware de engenharia social, ataques Drive-by-download, bem como ataques baseados na Web que exploram vulnerabilidades de software e exibe avisos para sites de golpes de Malvertising e Tech Support. No entanto, com os invasores descobrindo novas formas de invadir os PCs, a Microsoft anunciou que as atualizações mais recentes do Windows 10 incluem um SmartScreen reforçado que oferece proteção contra ataques de passagem no Microsoft Edge e no Internet Explorer.
Avisos do filtro SmartScreen
Vamos dar uma olhada nos avisos que ela levanta quando quer chamar sua atenção para certos eventos.
1] Download Seguro

Se ao baixar um arquivo da Internet, você vê um aviso branco na parte inferior da página wb, que fica amarelo, e tem uma linha amarela escura como a borda superior, o arquivo pode ser considerado seguro. Te pergunta Você deseja executar ou salvar o arquivo da página da Web? Você então tem a opção de executar ou salvá-lo. Ou você pode simplesmente cancelar a operação.
2] Arquivo baixado bloqueado da execução

Se o arquivo que está sendo baixado for um arquivo mal-intencionado, quando você clicar em Salvar, o arquivo será baixado, mas o SmartScreen o impedirá de ser executado. O aviso exibido será lido - Arquivo relatado do Filtro SmartScreen como inseguro. A única opção que você vê aqui é Excluir isto.
3] Download bloqueado do site questionável

Se o site ou a URL tiver uma reputação duvidosa, o SmartScreen simplesmente não fará o download do arquivo e o bloqueará! Ele também irá avisá-lo sobre isso - O arquivo não é seguro para download e foi bloqueado pelo Filtro SmartScreen.
Para os dois avisos acima, ao usar Internet Explorer, se você fosse selecionar Ver downloadse clique com o botão direito do mouse nas entradas do arquivo, diferentes itens de menu de contexto aparecerão para esses dois tipos de arquivos potencialmente mal-intencionados.

Se ao usar, o SmartSreen informa que o arquivo não é seguro para baixar, e seu próprio download está bloqueado, então você verá esses itens de menu de contexto quando clicar com o botão direito do mouse no arquivo:
- Copiar link de download
- Ir para baixar a página da web
- Baixar arquivo não seguro
- Relate que este programa é seguro
Se o SmartSreen informou que o programa não seguro foi impedido de funcionar, então você verá estes itens de menu de contexto quando clicar com o botão direito no arquivo:
- Corra assim mesmo
- Excluir programa
- Copiar link de download
- Ir para baixar a página da web
- Relate que este programa é seguro
- Execute novamente verificações de segurança neste programa
Se você estiver usando Microsoft borda navegador, você verá as seguintes opções de menu de atalho:

- Excluir
- Reportar que este download é seguro
- Corra assim mesmo
Se um download de programa estiver bloqueado, você verá:
- Reportar que este download é seguro
- Baixar arquivo não seguro
Você pode selecionar as opções desejadas após as devidas considerações.
4] Reconfirmação para executar o arquivo baixado de editores desconhecidos

Se o arquivo que está sendo executado vier de um editor desconhecido, você será solicitado a confirmar. Você pode selecionar Corra assim mesmo ou Não corra.
5] Possível página de phishing

6] Site de phishing conhecido

Se o SmartScreen tiver certeza de que o site que você está visitando é um site, ele exibirá uma tela vermelha com Este site foi relatado como inseguro dirigindo com um Ameaça de phishing aviso, quando você clica no Mais Informações opção. Se você vir esse aviso, feche a guia. Mas se você tem certeza de que o site é seguro, você pode clicar no Denunciar que este site não contém ameaças ligação. Se você deseja continuar de qualquer maneira, você precisa clicar no Desconsidere e continue ligação.
7] Página da Web de exploração conhecida que ataca vulnerabilidades do navegador ou distribui malware

Se um site for conhecido por enviar malware para os computadores dos usuários, o SmartScreen exibirá Ameaça de software mal-intencionado aviso, quando você clica no Mais Informações opção. Se você vir esse aviso, feche a guia. Mas se você tem certeza de que o site é seguro, você pode clicar no Denunciar que este site não contém ameaças ligação. Se você deseja continuar de qualquer maneira, você precisa clicar no Desconsidere e continue ligação. Mas, neste caso, recomendo que você feche a guia e siga em frente.
8] Malvertising bloqueado

Se o filtro SmartSreen detectar malvertising, ele simplesmente bloqueará o anúncio e o substituirá por um quadrado vermelho, conforme mostrado acima. O restante do conteúdo da página da Web, no entanto, permanecerá visível.
Então você vê, o Windows SmartScreen Filter desempenha um papel muito importante na proteção do seu computador, e é imperativo que você o tenha habilitado no seu PC - que é, naturalmente, a configuração padrão.
Mais posts sobre o filtro SmartScreen:
- O Windows SmartScreen não pode ser alcançado agora
- Filtro Windows SmartScreen, Reputação de Download, Recursos de Segurança XSS
- Ativar ou desativar o filtro SmartScreen no Internet Explorer
- O filtro SmartScreen não pode verificar este site
- Como ignorar o filtro SmartScreen e baixar arquivos no IE ou no Edge
- Evite ignorar os avisos do filtro SmartScreen.
Posts relacionados:
- O Windows SmartScreen não pode ser alcançado agora
- Filtro Windows SmartScreen, Reputação de Download, Recursos de Segurança XSS
- Como ignorar o filtro SmartScreen e baixar arquivos no IE ou no Edge
- Como desativar ou desativar o filtro SmartScreen no Windows 10/8/7
- Evite ignorar os avisos do filtro SmartScreen no navegador IE ou Edge