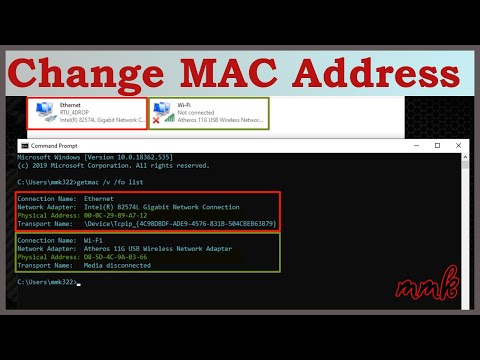Se você receber um Seu menu Iniciar não está funcionando, vamos tentar corrigi-lo na próxima vez que você fizer login Erro Crítico no Windows 10, essa postagem ajudará você a solucionar o problema.
Seu menu Iniciar não está funcionando

Antes de prosseguir, você pode querer criar um ponto de restauração do sistema primeiro, para que você possa voltar, se achar que os resultados não são os esperados.
1] Execute o seguinte comando em um prompt de comando elevado, para executar o Verificador de arquivos do sistema.
sfc /scannow
Reinicie após a verificação e veja se ajudou.
2] Reparar a imagem do Windows. Abra um CMD elevado para copiar e colar o seguinte e pressione Enter
Dism /Online /Cleanup-Image /RestoreHealth
Reinicie após a verificação e veja se ajudou.
Confira o FixWin para Windows 10. Além de oferecer várias correções de 1 clique, este freeware permite que você execute o Verificador de arquivos do sistema, conserte o Windows Image, etc, com um clique!
3] Veja se algo aqui Cortana e barra de tarefas de pesquisa não funciona ajuda você.
4] Crie uma nova conta de usuário e veja se ela faz o problema desaparecer. Pressione Ctrl + Shift + Esc para abrir o Gerenciador de Tarefas. Clique no menu Arquivo> Executar nova tarefa. Para abrir uma janela de prompt de comando, digite cmd. Para abrir um prompt do PowerShell, digite powershell. Lembre-se de verificar o Crie esta tarefa com privilégios administrativos check-box. Em seguida, pressione Enter. Isso abrirá uma janela de prompt de comando elevada. Agora digite o seguinte e pressione Enter:
net user username /add
Aqui username é o seu novo nome de usuário. Você verá um O comando foi concluído com sucesso mensagem. Faça login na sua nova conta e veja se resolveu seu problema.
5] Inicialize no estado de inicialização limpa e veja se o problema ainda ocorre. Se isso não acontecer, significa que um dos seus softwares instalados está bagunçando o menu Iniciar. Dropbox, antivírus e alguns softwares de segurança, etc, são conhecidos por terem causado problemas a alguns. Tente encontrar o ofensor e desative ou desinstale-o e veja se isso ajuda.
6] Use o Solução de Problemas do Menu Iniciar do Windows 10 da Microsoft e veja se isso ajuda você.
Estas são algumas coisas que você pode tentar se o seu Menu Iniciar não abrir.
Espero que algo ajude.
PS: Por favor, leia os comentários. Se você tiver o Dropbox instalado, desinstale-o e veja se isso ajuda.