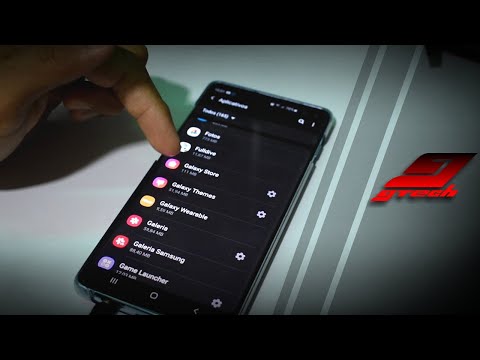É uma alternativa gratuita e integrada aos programas de ditado por voz pagos, como o Dragon NaturallySpeaking. É uma pena que a maioria dos usuários do Windows provavelmente nunca a encontre enterrada no Painel de Controle.
Configurar o reconhecimento de fala
Para começar, abra o painel Speech Recognition abrindo o Painel de Controle, clicando em Facilidade de Acesso e clicando em Speech Recognition.
Primeiro, verifique se o microfone está conectado ao seu computador. Você pode usar o microfone integrado de um laptop ou tablet, mas obterá melhores resultados com um fone de ouvido ou microfone de mesa de alta qualidade. Clique na opção Iniciar Reconhecimento de Fala e o Windows orientará você na configuração do seu microfone e na introdução.

Uma barra de reconhecimento de fala será exibida na parte superior da tela quando o Reconhecimento de fala estiver aberto, fornecendo informações sobre o que o reconhecimento de fala está fazendo. Se não entender ou precisar que você repita algo, ele perguntará se você está usando essa barra.

Treinar Reconhecimento de Fala
Você deseja treinar o reconhecimento de fala para que possa entender melhor você. Para fazer isso, clique na opção Treinar seu computador para entender melhor sua opção no painel de controle de Reconhecimento de Fala. Isso não é obrigatório, mas algum treinamento permitirá que o computador entenda melhor sua voz.
Este recurso de treinamento é inteligente. Ele fará com que você leia um tutorial de reconhecimento de fala em voz alta, para que você e o computador aprendam ao mesmo tempo. Quando estiver pronto, você deve estar pronto para começar, mas sempre pode fazer mais treinamentos depois. O recurso de reconhecimento de fala também será aprimorado com o tempo, à medida que ele aprende mais sobre sua voz.

Ditar texto com reconhecimento de fala
Para ditar texto com reconhecimento de fala, abra qualquer aplicativo com um campo de texto e diga “start listening” ou clique no botão do microfone se você selecionou o modo de ativação manual. Comece a falar e o Reconhecimento de Fala do Windows digitará as palavras que você fala. Tenha em mente que você terá que falar os sinais de pontuação que deseja digitar. Por exemplo, para digitar “Oi, como você está? Estou indo bem. "Com as aspas, você teria que dizer" aspas abertas, oi vírgula, como você está com o ponto de interrogação? Estou fazendo um bom fechamento de período."
O reconhecimento de fala do Windows não o compreenderá perfeitamente, por isso, você precisará corrigi-lo ocasionalmente. Por exemplo, digamos que o Windows o entenda errado e digite a palavra "mulher" quando você diz "momentos". Para corrigir isso, você diria "mulheres corretas". Você verá um painel na tela com sugestões. Para selecionar uma sugestão, diga o número e, em seguida, diga OK. Se você não vir a palavra que pretendia dizer na lista, diga em voz alta, diga o número ao lado da palavra apropriada e diga OK. Você também pode dizer “corrigir isso” para corrigir a última palavra digitada.
Se você tiver várias instâncias de uma palavra em seu documento, talvez seja necessário restringi-lo. Por exemplo, digamos que você tenha duas "mulheres" no seu documento. Quando você diz "mulher correta", você verá números exibidos em cada instância da palavra. Fale o número do que você quer corrigir e diga OK. Por exemplo, uma correção pode soar algo como "a mulher correta está bem em um bem".
Você também pode dizer "correto" seguido por várias palavras para corrigir uma frase em vez de corrigir cada palavra de cada vez.

- Excluir frase anterior: Apaga a sentença à esquerda do cursor.
- Selecione a palavra através da palavra: Seleciona um intervalo inteiro de palavras entre as palavras "palavra" e "palavra".
- Vá atrás da palavra: Coloca o cursor depois de uma palavra específica.
Navegue seu computador com reconhecimento de fala
Reconhecimento de fala não é apenas para ditado. Você também pode usá-lo apenas para percorrer o computador, navegar na Web e usar aplicativos de área de trabalho e do Windows 8. Isso funciona razoavelmente bem e usa uma variedade de comandos que fazem sentido. Por exemplo, dizer "Iniciar" abrirá sua tela inicial, enquanto dizendo "Mostrar área de trabalho" levará você para sua área de trabalho. Você também pode editar atalhos de teclado por meio de comandos de voz, portanto, "pressione Windows C" abrirá a barra de botões.
Na maioria das aplicações, você pode dizer “mostrar números” e uma grade de números aparecerá sobre diferentes elementos da interface.Diga o nome do número e OK para selecioná-lo.
Aqui estão alguns dos muitos atalhos que ajudarão você a se locomover:
- Programa aberto: Abra um programa dizendo seu nome. Por exemplo, "abra o Bloco de Notas" ou "abra o Internet Explorer".
- Mudar para o programa: Mudar para o programa aberto. Por exemplo, “mudar para o Bloco de Notas” mudará para a janela do Bloco de Notas se o Bloco de Notas estiver aberto.
- Feche o programa: Fecha um programa aberto. O “Close Notepad” fecha a janela do Bloco de Notas.
- Minimize o programa, Maximizar o programa, Programa de restauração: Esses comandos permitem que você manipule janelas abertas, como se estivesse clicando nos botões da barra de título.
- Direção de rolagem: Por exemplo, você pode dizer "rolar para baixo" ou "rolar para a esquerda" para rolar em uma direção. Você também pode definir o quanto você deseja rolar, por exemplo, "role para baixo cinco páginas" ou "rolar uma página para cima".
- pressione a tecla: Por exemplo, “pressione Control C” é equivalente a pressionar essas duas teclas ao mesmo tempo. Você pode dizer certas teclas, como "Apagar", "Backspace" e "Enter", sem dizer "pressionar" primeiro.
- Clique em algoPor exemplo, dizer "clique em Arquivo" é equivalente a clicar no menu Arquivo e abri-lo. Você também pode simplesmente dizer o nome de alguma coisa para clicá-lo, como "Arquivo".
- Clique duas vezes em algo, Clique com o botão direito em algo: Você também pode clicar duas vezes ou clicar com o botão direito do mouse, falando "clique duplo" ou "clique com o botão direito", seguido de seu nome.
Assista a vídeos e jogue com você mesmo
Este não é o tipo de recurso sobre o qual você pode aprender apenas lendo um artigo. Você deve assistir a vídeos e ver como eles devem funcionar em ação e experimentar o Reconhecimento de fala por conta própria para saber mais. Você também pode ler sobre outros comandos de Reconhecimento de Fala que não tivemos espaço para abordar aqui - há muitos outros.
Para mais informações, não deixe de assistir a estes vídeos:
- Tutoriais de Reconhecimento de Fala do Windows 8 da Microsoft: Estes são bons tutoriais, mas estão amplamente focados no uso da nova interface do Windows 8. Felizmente, os princípios são os mesmos para ambas as interfaces. A Microsoft também tem informações detalhadas sobre praticamente tudo que você pode fazer com o Reconhecimento de Fala na parte inferior desta página.
- Guia de Vídeo Geek How-To para Usar o Reconhecimento de Fala do Windows 7: Nosso próprio guia foca na interface de desktop do Windows 7 e demonstra como começar a usar o Reconhecimento de Fala do Windows 7 em forma de vídeo.
O Reconhecimento de Fala do Windows pode não estar disponível com os programas de navegação por voz pagos quando se trata de compreendê-lo da melhor forma possível, mas é surpreendentemente capaz de uma ferramenta incorporada ao sistema operacional. As plataformas para celular não são as únicas com recursos integrados de digitação por voz.