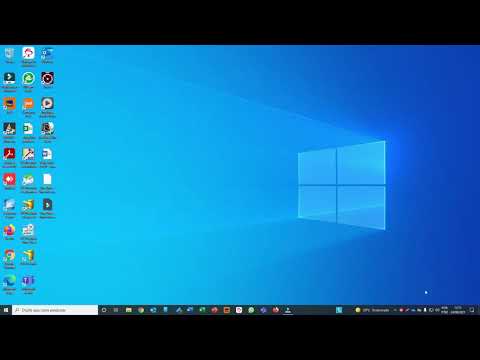Se você quiser saber há quanto tempo o seu computador com Windows está sendo executado, você Tempo de atividade do sistema. Tempo de atividade é um termo usado para referir-se à hora em que seu computador foi executado continuamente sem uma reinicialização. Esta postagem mostrará como localizar o System Uptime no Windows 10 / 8.1 / 7 / Server, usando o CMD, o comando SystemInfo, o PowerShell e o Gerenciador de Tarefas.
Encontre o tempo de atividade do sistema Windows
1] Usando o PowerShell
Abra um prompt elevado do PowerShell, digite o seguinte e pressione Enter:
(get-date) - (gcim Win32_OperatingSystem).LastBootUpTime

Aqui, você está usando o Get-Date cmdlet para retornar a data e hora atuais e, em seguida, subtrair o valor do LastBootUpTime propriedade que vem do Win32_OperatingSystem, diz o TechNet. O GCIM é um alias para Get-CimInstance.
2] Usando o CMD
Se você quiser descobrir as estatísticas do servidor, você pode abrir um tipo de CMD elevado e pressionar Enter:
net stats srv
A primeira linha Estatísticas desde‘Mostrará o tempo de atividade do Windows.
3] Usando o Gerenciador de Tarefas
Se você abrir o Gerenciador de Tarefas, na guia Desempenho, você verá seu computador Tempo de atividade exibido lá.
4] Usando a ferramenta SystemInfo
A ferramenta integrada SystemInfo permite exibir o tempo de inicialização do sistema. Exibe a data e a hora em que o computador inicializou.
Deseja saber a data de instalação do Windows para descobrir quando o Windows foi instalado no seu computador?
Posts relacionados:
- Recursos e benefícios do Windows PowerShell de atualização
- Descubra a data de instalação do Windows usando vários métodos
- Top 10 software alternativo gratuito Task Manager para Windows 10/8/7
- Guias do Windows PowerShell 4.0 da Microsoft
- Faça o Windows 10 iniciar, executar, desligar mais rapidamente