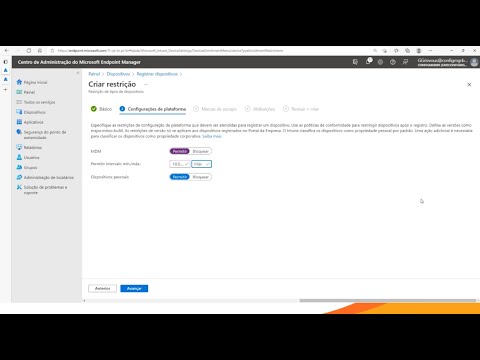O Windows 10 é, sem dúvida, um sistema operacional melhor em comparação com as versões anteriores. Os usuários que usam as versões anteriores do Windows ainda estão qualificados para receber um upgrade gratuito. No entanto, a atualização não ocorre sem problemas sempre. A instalação ou atualização do Windows 10 comprou alguns problemas do Windows 10.
Se você não conseguir abrir ou salvar arquivos na pasta OneDrive ou Documentos após a atualização para o Windows 10, uma dessas 3 sugestões poderá ajudá-lo a corrigir o problema.
Embora o Team Microsoft continue atualizando e corrigindo o sistema operacional, alguns usuários ainda enfrentam problemas de funcionalidade no Windows 10. Um dos problemas mais comuns é a abertura de arquivos de documentos no Windows. 'Somente leitura' modo ou algum erro dizendo “ Não é possível abrir ou salvar arquivos” ao tentar salvar arquivos em (C: Users …)
Alguns outros erros relacionados incluem, Você não tem permissão para salvar neste local. Entre em contato com o administrador para obter permissão independentemente do fato de que o usuário é um administrador ou não.
Antes de começar, verifique se você fez o download e instalou as atualizações mais recentes do Windows 10.
Não é possível salvar arquivos na pasta do OneDrive
Documentos e OneDrive são as duas pastas que enfrentam este arquivo, salvando problemas em geral. Se você estiver enfrentando esse problema, a equipe de suporte da Microsoft sugere que você tente o seguinte. Vamos pegar o exemplo da pasta OneDrive.
1] Abra a caixa Executar, digite %perfil de usuário% na caixa Executar e pressione Enter. Clique em abrir a pasta do OneDrive. Se você for solicitado a permitir o acesso, clique em Sim para permitir o acesso. Agora você não deve ter problemas para salvar arquivos aqui.
Se isso não ajudar, continue lendo.
2] Clique com o botão direito do mouse no botão Iniciar do Windows 10 e selecione Prompt de comando (Admin)
Digite o seguinte comando e pressione Enter:
cd %userprofile%
Em seguida, digite o seguinte comando e pressione Enter:
cd OneDrive
Em seguida, digite o seguinte comando e pressione Enter:
icacls %userprofile%OneDrive /inheritance:e
Se é o Documentos pasta que está lhe dando problemas, digite Documentos ao invés de OneDrive.
Se isso funcionou para você, ótimo, vá para a outra solução.
3] Verifique se as permissões e as configurações do proprietário do sistema estão corretas. Para verificar ou alterar as permissões, clique com o botão direito no problema pasta > Propriedades e clique na guia Segurança. Clique em Editare altere as permissões quando necessário.

Essas sugestões podem ajudá-lo a resolver seus problemas de abrir ou salvar arquivos. Deixe-nos saber se isso te ajudou - ou se você tem outras idéias.
Veja esta postagem se você enfrentar problemas e problemas de sincronização do OneDrive.