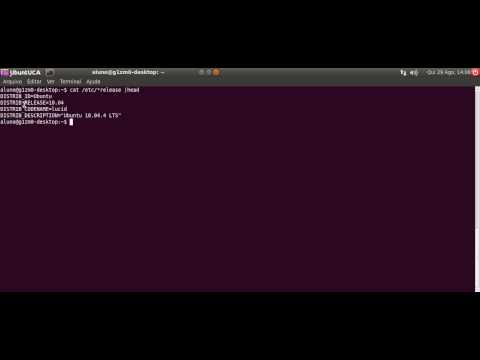Vale a pena notar que uma boa porcentagem do tempo você pode usar a câmera do seu smartphone e digitalizá-la facilmente para PDF. Para as tarefas de digitalização mais comuns, essa opção funcionará muito bem e é uma ótima opção para digitalizar uma imagem de um recibo para salvar em seu arquivo digital.
A digitalização no OS X é fácil
Você pode abrir o aplicativo Impressoras e scanners por meio das Preferências do sistema, mas é mais fácil usar o CMD + SPACE para acessar o Spotlight e digitar "Scanner" para ativá-lo.



- Modo de digitalização - Se o seu scanner tiver um alimentador de folhas, você poderá usá-lo para selecioná-lo em vez do flatbed.
- Tipo - Se você quiser apenas preto e branco, pode alterar esse modo para documentos, embora a opção Cor padrão esteja provavelmente bem.
- Resolução - Você pode quase sempre deixar isso como padrão para documentos, a menos que você esteja tentando digitalizar fotografias, caso em que você gostaria de usar uma resolução mais alta. 300 dpi será ótimo para um documento.
- Digitalizar para - Você pode escolher uma pasta diferente do padrão, que é a sua pasta Imagens por algum motivo, mesmo que o formato padrão seja PDF. Seria mais sensato ter documentos como sua pasta padrão, mas seja qual for.
- Nome - Isso é o que o arquivo será salvo como. Altere isso para algo descritivo.
- Formato - O padrão é PDF, mas você pode alterá-lo para um formato de imagem se estiver digitalizando imagens. Você também pode usar a caixa de seleção “Combinar em documento único” para retirar tudo do alimentador de folhas e colocá-lo em um único documento.
Depois de selecionar suas opções, que consistem principalmente em selecionar entre o alimentador de folhas ou o scanner de mesa, escolher a pasta e alterar o nome do documento, basta clicar em Digitalizar para iniciar o processo de digitalização.