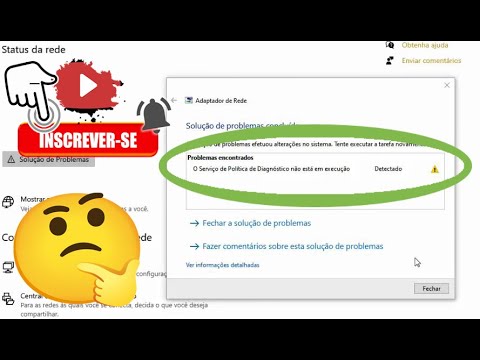As configurações são organizadas de maneira um pouco diferente no Windows 10, como vimos. As configurações aqui estão organizadas em várias categorias e tem quase todas as categorias que você deseja alterar ou ajustar. Neste post, vamos ver o tutorial passo a passo de abrir e ajustar o Configurações de sistema no seu PC Windows 10.
Digite "Configurações" na barra de pesquisa da barra de tarefas, adjacente ao ícone do Windows, para abrir o aplicativo Configurações. Clique em "Sistema" para alterar e ajustar as configurações básicas do seu PC, como exibição, notificações, aplicativos e recursos multitarefa, modo tablet, economia de bateria, energia e suspensão, armazenamento e aplicativos padrão, etc.

Exibição
Aqui você pode ajustar as configurações de exibição do seu PC, como ajustar o nível de brilho ou alterar o tamanho do texto, aplicativos e outros itens no seu PC. Você também pode detectar qualquer monitor próximo e conectar seu PC a ele. Por exemplo, se você tiver uma TV HD em casa, poderá conectá-la ao seu PC através das configurações de exibição. Clique em "Conectar a um monitor sem fio" e o computador começará a procurar um dispositivo conectável nas proximidades.

Display Avançado As configurações permitem que você identifique e conecte um novo monitor ao seu PC. Basta clicar em Conecte-se a um monitor sem fio e siga as instruções.

- Calibração de cores - Ajuda a melhorar a cor da tela e garante que a cor selecionada seja exibida com precisão.
- Texto ClearType - Ajuste as configurações aqui para melhorar a legibilidade do seu PC, tornando as palavras mais nítidas e claras.
- Dimensionamento avançado de texto e outros itens - Essa configuração permite alterar o tamanho de aplicativos e texto no seu PC, se desejar.
- Exibir as propriedades do adaptador - essa guia leva você ao Painel de controle de gráficos HD da Intel.
Aqui, você também pode definir diferentes papéis de parede em monitores duplos.
Notificações e Ações

Nessa guia, você pode ativar ou desativar as notificações para os aplicativos selecionados e interagir com todos os seus aplicativos e notificações em um só lugar. Você também pode selecionar quais ícones aparecem na barra de tarefas e na bandeja do sistema do seu PC. Você também pode ativar ou desativar o ícone do aplicativo para Relógio, Volume, Energia etc.
Ações Rápidas

Apps e recursos

Aqui você pode verificar quais dos seus aplicativos e recursos estão instalados no seu PC. Os aplicativos aqui são classificados por seu tamanho por padrão, mas você pode classificá-los de acordo com o nome ou a data de instalação. Clique em qualquer aplicativo e você poderá desinstalá-lo do seu PC. Você também pode gerenciar recursos opcionais aqui.
Multitarefa

Modo Tablet

Essas configurações são para usuários de tablets. Você pode tornar seu Windows 10 mais amigável ao toque ao ligar o botão e também pode definir as configurações do sistema quando estiver operando o Windows 10 em um dispositivo amigável ao toque.
Economizador de bateria

Essa guia nas configurações do sistema ajuda a tirar o máximo proveito da bateria do seu dispositivo. Você pode limitar a atividade em segundo plano em sua máquina quando o modo de economia de bateria estiver ativado; por exemplo, você pode parar de receber atualizações de calendário e notificações por e-mail quando a economia de bateria estiver ativada. Você pode tê-lo para ligar automaticamente ou pode fazer isso manualmente também. Clique em Battery Saver Settings para ajustar as configurações. Aqui você pode adicionar os aplicativos que deseja executar mesmo quando a economia de bateria estiver ativada.

Poder e Sono

Armazenamento

Mapas off-line

O Windows 10 agora oferece mapas off-line e agora você pode fazer o download dos mapas para uso off-line. Você também pode ajustar as configurações se estiver em conexões limitadas. Ligue-o para baixar os mapas apenas quando estiver em conexão livre ou em uma conexão Wi-Fi com uso ilimitado.
Apps padrão

Como o nome indica, aqui você pode ajustar os aplicativos padrão do seu PC. As configurações relacionadas levam você ao painel de controle, onde você pode definir os aplicativos padrão por tipo de arquivo, por protocolo ou por padrão pelo aplicativo.