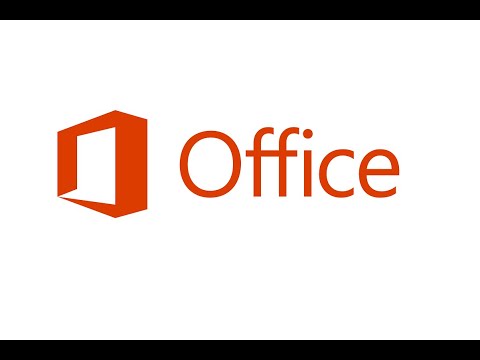é possível gravar arquivos ISO em janelas usando o prompt de comando? Certamente você pode. Não temos certeza de por que alguém desejaria seguir esse caminho, mas é possível que você saiba como fazer isso. Sabemos que as pessoas preferem trabalhar usando o prompt de comando no Windows por vários motivos. Alguns de nós podem não saber o porquê, mas é uma coisa popular entre os usuários avançados de computador.
Para ser honesto, executar essa tarefa é muito fácil, mas verifique se o seu computador está executando o Windows 7, o Windows 8 ou o Windows 10.
Devemos salientar que é possível fazer muitas coisas usando o prompt de comando no Windows e no Linux. Algumas pessoas podem acreditar que usar o prompt de comando para fazer coisas é apenas uma coisa do Linux, mas esse não é o caso.

Gravar arquivos ISO usando o prompt de comando
Vamos ver como fazer isso:
Primeiro, você precisará abrir a linha de comando clicando com o botão direito do mouse Começar botão, clique em “ CorreDepois disso, digite “ cmd ”Na caixa e pressione Enter. O prompt de comando agora aparecerá em toda a sua glória, mas não se sinta intimidado por sua aparência antiga, ele não vai morder.
Digite o seguinte no prompt de comando:
isoburn.exe /q [the CD/DVD writing drive]
A coisa toda deve ser algo como isto:
isoburn.exe /q D: C:UsersTWCDesktopimage.iso
Depois de alguns momentos, o Gravador de imagem de disco do Windows deve aparecer mostrando que a tarefa foi concluída.
Agora, para algumas pessoas, elas podem acreditar que, como o processo pode ser iniciado com o kickstart usando o prompt de comando, deve ser possível verificar a imagem ou fechar a janela do Windows Image Burner usando o prompt de comando.
Bem, você não pode, e você está apenas pensando demais no processo. O sistema precisará fechar manualmente as janelas pressionando X no topo.
Há algo que precisamos ressaltar antes de irmos. Não há necessidade de digitar “ isoburn.exePorque o.exe não é necessário. Isso ocorre porque o arquivo do gravador de imagem está localizado na pasta system32, portanto, tudo está bem.
Avise-nos se você encontrar algum problema e tentarmos evitá-lo.
Vá aqui se você está procurando Free ISO Burners for Windows.