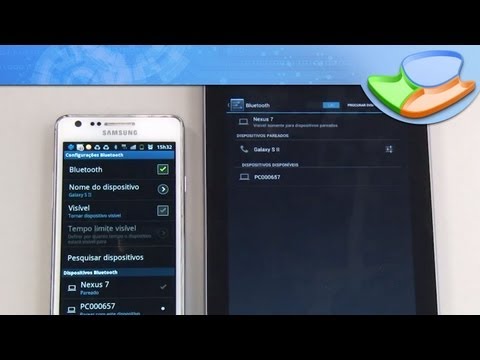Isso pode ser particularmente útil se você quiser que o seu PC acorde e realize downloads fora do horário de pico ou inicie outras ações antes de acordar de manhã - sem correr a noite toda.
Definindo um tempo de vigília
Para que o computador acorde automaticamente, criamos uma tarefa agendada. Para fazer isso, abra o Agendador de Tarefas digitando Agendador de Tarefas no menu Iniciar, se estiver executando o Windows 10 ou 7 (ou a Tela Inicial, se estiver usando o Windows 8.x) e pressionando Enter.





Na guia ações, você deve especificar pelo menos uma ação para a tarefa - por exemplo, você pode fazer com que a tarefa inicie um programa de download de arquivos. Se você quer acordar o sistema sem executar um programa, você pode dizer a tarefa para executar cmd.exe com o / c "sair" argumentos - isso iniciará uma janela do Prompt de Comando e a fechará imediatamente, sem fazer nada.

Colocando o computador para dormir
Coloque o computador em repouso usando a opção Suspender, em vez de desligá-lo. O computador não será ativado se não estiver no modo de suspensão. Você também pode alterar as opções de economia de energia do Windows para que o computador seja suspenso automaticamente depois que ele não for usado por um tempo ou quando você pressionar botões específicos. Se você estiver usando o Windows 8.x, a opção de suspensão estará no menu do perfil na tela inicial.

O Wake On LAN é outro método que você pode usar para ativar os computadores - a ativação na LAN funciona na rede.