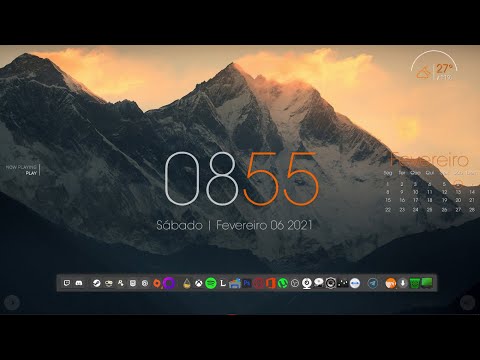O que é o modo avião no Windows 10? Aprenda a desligar ou ligar Modo Avião no Windows 10 ou ativar redes individuais. O que você faz se o botão de Modo de Avião estiver travado, acinzentado ou não funcionando e você não puder ligá-lo ou desligá-lo? Este post discute tudo isso.
O modo avião permite que você desligue todos os sinais sem fio que entram e saem do seu dispositivo Windows 10, como o Surface Book, o Dell XPS ou qualquer outro que tenha o sistema operacional Windows 10. Quando em Modo avião, você não pode se conectar a qualquer rede externa, como a Internet, WLAN ou Bluetooth, etc.
Modo Avião no Windows 10
Segundo a Microsoft, todos os serviços a seguir estão desativados quando você ativa o modo avião:
- Internet
- Bluetooth
- Dados de celular
- GPS
- GNSS
- NFC (comunicações de campo próximo)
Como ligar / desligar o modo avião no Windows 10
Se as suas circunstâncias ou ambientes exigirem que você desligue todas as redes e sinais sem fio emitidos do seu dispositivo Windows 10, você pode fazê-lo usando os seguintes métodos.
[A] Use o interruptor de hardware
Muitos dispositivos têm um interruptor de hardware para ligar ou desligar o modo de avião. Você pode usar esse botão ou mudar para desligar todos os sinais sem fio do seu dispositivo. No entanto, a Microsoft diz que o uso de um switch de hardware pode não necessariamente desabilitar todas as comunicações sem fio. Alguns aplicativos da Windows Store têm a capacidade de ignorar o comutador de hardware para se conectar a dados GPS ou celulares. O melhor método, de acordo com a Microsoft, é usar o botão Modo Avião disponível via Notificações na Bandeja do Sistema.
[B] Use o atalho de notificações
Para alternar o estado do modo avião no Windows 10, clique no ícone Notificações. Role para baixo para ver as opções. Clique no botão que diz Modo Avião para ligá-lo ou desligá-lo.

[C] Use as configurações do Windows 10
Se o menu de notificações não aparecer por algum motivo, você pode usar as configurações para ativar ou desativar o modo de avião no Windows 10. Siga estas etapas:
- Abra o Menu Iniciar
- Clique em configurações
- Clique em Rede e Internet para abrir as configurações relacionadas
- No painel esquerdo, você pode ver o Modo Avião como segunda opção
- Clique no Modo Avião no painel esquerdo e, em seguida, mova o interruptor, no painel direito, para a direita, para que ele apareça DESLIGADO no Modo Avião; o painel também exibe todas as redes sem fio disponíveis, incluindo Bluetooth e WiFi, que agora são desativadas automaticamente e estão em cinza

Você verá o ícone do avião na bandeja do sistema quando o modo avião estiver ligado. Clique nele ou no ícone Notificações para acessar os comandos mais rápidos e desligar o modo avião.
Ativar redes individuais no modo avião
Às vezes, você pode querer ativar uma determinada rede mesmo depois de ativar o modo de avião. Por exemplo, você está no modo avião, mas deseja usar o Bluetooth por algum motivo, pode fazê-lo usando a opção Modo avião em Configurações. Na etapa 5 acima, mencionei que o painel direito mostrará todas as redes sem fio com as quais seu dispositivo é compatível. Você pode ativar redes individuais arrastando a chave relacionada para o estado ON.
O interruptor de modo de avião está preso, cinzento ou não funciona
Se o Windows 10 estiver preso no Modo Avião, aqui estão algumas coisas que você pode tentar se enfrentar problemas. Antes de começar, certifique-se de que, se o dispositivo tiver um botão ou chave liga / desliga Wi-Fi física, ele estará definido para a posição Ligado.
1] Tente pressionar o Tecla Fn + Radio Tower. No meu Dell, é entre a chave F12 e a chave PrtScr.
![2] Talvez algo esteja interferindo em seu funcionamento. Reinicie o Windows 10. Não faça login. Na tela de login, você verá um ícone de Wi-Fi no canto inferior direito da tela. Clique nele e veja se você pode ligar / desligar o modo avião. 2] Talvez algo esteja interferindo em seu funcionamento. Reinicie o Windows 10. Não faça login. Na tela de login, você verá um ícone de Wi-Fi no canto inferior direito da tela. Clique nele e veja se você pode ligar / desligar o modo avião.](https://i.technology-news-hub.com/images/windows/airplane-mode-in-windows-10-j.webp)
3] Desconecte tudo, incluindo os cabos, cabo de energia, USB, etc. Remova a bateria. Desligue o dispositivo. Espere um minuto. Coloque a bateria de volta, ligue-a e veja se ajudou.
4] Abra o Gerenciador de Dispositivos. Em Adaptadores de Rede, veja se algum WAN Mininiport possui uma marca amarela contra ele. Em caso afirmativo, desinstale e reinstale-o novamente.
5] Tipo regedit na pesquisa da barra de tarefas. Clique com o botão direito do mouse no resultado e selecione Executar como administrador. Navegue até a seguinte chave:
HKEY_LOCAL_MACHINESystemCurrentControlSetControlClass
Clique com o botão direito em Classe e pressione Localizar. Procurar por RadioEnable. Certifique-se de que seu valor é 1. Caso contrário, altere seu valor para 1. Se o RadioEnable não existir, crie-o.
Reinicie o Windows 10.
Espero que você ache o post útil.