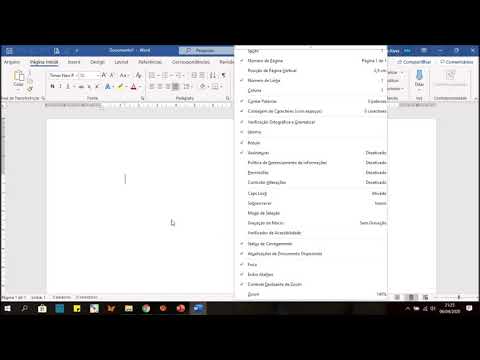Por que eu quero fazer isso?
A experiência de jogo mais versátil é a que você tem no seu computador Windows. Quer esteja a jogar novos lançamentos de vanguarda ou a emular jogos de mais de 20 anos, pode simplesmente jogar mais jogos no seu PC do que em qualquer outro sítio.
No entanto, de maneira problemática, a maioria de nós mantém nossos PCs em nossos escritórios domésticos, antros, quartos extras e em qualquer lugar.mas o lugar mais confortável da casa com a maior tela é a sala de estar. Se você é como nós, adoraria tocar seus títulos favoritos em sua HDTV de sala de estar, mas você não está querendo: 1) construir um computador totalmente novo com uma GPU de ponta para fazer isso ou 2) desconectar tudo e transportar todo o seu computador para baixo e engrenagem para a sala de estar apenas para jogar.
Não seria legal se você pudesse transmitir o que está no seu PC diretamente para o seu HDTV sem levar todo o computador para o passeio? Felizmente para você, para nós e para todos os outros que querem transmitir a poderosa qualidade de jogo de seu PC para outra tela em sua casa, há uma maneira de alavancar o protocolo GameStream incorporado nas GPUs de médio a alto da NVIDIA para trazer seus jogos para sua sala de estar sem quebrar o banco.
Vamos analisar os detalhes do que você precisa e, em seguida, mostrar como configurar seu computador, o Raspberry Pi e a coleção de jogos para colocar tudo em funcionamento.
Como funciona e o que eu preciso?
A NVIDIA projetou o protocolo GameStream para que eles pudessem obter uma fatia da torta de jogos de sala de estar / móvel transmitindo os jogos do seu PC para a sua HDTV (por meio de um dispositivo auxiliar ou caixa que serve como cliente).
Nós realmente,realmente, quero enfatizar essa última parte para esclarecer qualquer confusão. Todo este sistema depende de você ter um PC capaz de jogar o jogo e, de qualquer maneira, não lhe dá um computador conectado à sua TV capaz de jogar os jogos de forma independente. O dispositivo conectado à sua TV é significativamente menos poderoso do que o seu PC real e serve apenas para exibir o fluxo de jogo do seu computador.
Você pode comprar produtos NVIDIA, da linha NVIDIA Shield, desde tablets até caixas de jogo de US $ 200 cheias rodando o Android, para ir direto para a TV ao lado de outros equipamentos de mídia, para alcançar esse objetivo. Mas você nãoprecisar para comprar um desses produtos da NVIDIA para acessar o GameStream!
Graças ao pessoal criativo do projeto Moonlight de código aberto, que montou um pacote de software cliente de engenharia reversa e código aberto para o GameStream, podemos receber e exibir fluxos do GameStream em PCs, dispositivos móveis e dispositivos incorporados como o Raspberry Pi.
Um projeto tão legal definitivamente não é gratuito, mas é definitivamente mais barato do que comprar uma solução pronta para usar, montar um segundo PC para jogos ou esperar e desembolsar muito dinheiro por uma Steam Machine oficial. Se o destino está do seu lado (e você já tem o hardware), então este projeto é gratuito. Mesmo se você precisasse comprar tudo do zero, além do PC, você ainda teria um projeto mais barato do que comprar uma máquina dedicada. Vamos dar uma olhada no equipamento que você precisa.
Uma GPU e computador que suporta o GameStream
O GameStream é um protocolo proprietário incorporado em placas gráficas NVIDIA GeForce. Os usuários de desktop encontrarão suporte a GameStream na GeForce GTX 650 e superior. Os usuários de notebooks encontrarão suporte a GameStream em GPUs GTX 600M, assim como em todos os modelos GTX 700M e 800M.

Por fim, além do hardware do seu PC, você também precisará do software GeForce Experience. Isso é independente dos drivers reais da GPU e, a menos que você tenha feito o possível para instalá-lo, é provável que você não o tenha em seu computador no momento (não o fizemos antes de realizar este projeto).
Um Microcomputador Raspberry Pi
Existem várias iterações do microcomputador Raspberry Pi até agora. Para este projeto você, idealmente, quer um novo Raspberry Pi 2 (que possui um processador mais robusto do que seus antecessores). Essa é a unidade que usamos para este tutorial e é a unidade com a qual podemos relatar experiências muito positivas.
Você também pode usar o modelo Raspberry Pi B +; embora não tenhamos usado esse tutorial em nossa leitura sobre o assunto, muitos usuários relataram o uso do Pi B + com sucesso.
Este tutorial não irá orientá-lo na configuração inicial da sua unidade Raspberry Pi, pois já cobrimos extensamente o Raspberry Pi.Se você é novo em usar o Pi e precisa se atualizar até este ponto, dê uma olhada no Guia HTG de Introdução ao Raspberry Pi para ter uma visão geral de tópicos importantes como selecionar uma boa fonte de energia e verificar Como aproveitar Dead Simple Raspberry Pi Setup com NOOBS para ajudar a instalar o Raspbian.
Luar Embutido
Nós instalaremos isso diretamente do Raspberry Pi mais tarde no tutorial, mas vamos listá-lo aqui, já que é um componente tão crítico que estamos anotando aqui (e esperando que você encontre usos para um projeto tão grande de código aberto) em outros dispositivos).
Você pode ler mais sobre o projeto Moonlight aqui.
Periféricos remotos
O Pi, o Moonlight e o GameStream suportam a tradicional combinação de jogos de mouse / teclado e você pode conectar periféricos de jogos nas portas USB como controladores Xbox com fio ou usar controladores sem fio com um adaptador apropriado.
Usamos um mouse e um teclado com fio conectados ao Raspberry Pi, bem como um controlador Xbox conectado ao PC de origem, sem fio. (Para dicas sobre como conectar um controle sem fio do Xbox ao seu PC, veja este tutorial.
O alcance do adaptador sem fio era tão grande que não havia necessidade de adicionar o controlador à unidade Pi no final do túnel de streaming; poderíamos usar o controlador diretamente do PC de origem porque, lembre-se, todo o sistema está transmitindo o conteúdo do PC (na verdade, não o está gerando no Pi).
Vapor
Se você conferir a documentação do GeForce Experience, encontrará uma lista de jogos suportados. Isso é ótimo e tudo, mas apesar do tamanho da lista, não é muito abrangente. Na verdade, na introdução do artigo, prometemos a você uma Steam Machine para sua sala de estar que poderia reproduzir qualquer um dos jogos que seu PC de jogos pudesse.
Embora não esteja listado na lista de jogos, porque não é um jogo, você pode iniciar o aplicativo Steam real a partir do cliente remoto e, em seguida,estrondo você tem acesso total não apenas à sua Steam Library de jogos, mas também a todos os jogos ou emuladores que você adicionou ao Steam.
Conseguimos lançar qualquer jogo nativo do Steam, bem como jogos de PC antigos, como o velho jogo de simulação de deus Preto branco (2001) sem quaisquer problemas.
Configurando seu PC
No lado do PC, a configuração é bem simples. Seu PC já está instalado e funcionando, você já tem uma placa GeForce instalada e, se você já instalou a GeForce Experience quando instalou sua GPU, então você realmente não tem mais nada a fazer!

Ao instalar o software atualizado, você realmente precisa reiniciar o seu PC. Nós sabemos, nós sabemos. Na maioria das vezes isso é apenas uma sugestão, muitas vezes ignorada, mas desta vez você precisará realmente reiniciar antes que o protocolo GameStream esteja ativo. Confie em nós. Passamos muito tempo solucionando problemas durante este tutorial porque ignoramos o prompt de reinicialização.

Configurando seu Raspberry Pi
Este tutorial assume que você já instalou o Rasbian no seu Raspberry Pi e pode inicializá-lo e acessar a linha de comando (diretamente se você a configurou como tal ou saindo da área de trabalho para retornar à linha de comando). Se você não o fez, volte para as primeiras partes do artigo e confira os links sobre como configurar seu Pi.
Uma vez que o Raspbian está instalado e funcionando, temos apenas algumas pequenas coisas para resolver antes de começarmos a jogar nossos jogos. Antes de mergulharmos em todos os comandos, recomendamos fortemente que você configure seu Pi para aceitar uma conexão SSH, de modo que você possa inserir todos esses comandos a partir do conforto do seu computador principal (e com o conforto de cortar e colar).
A primeira etapa é adicionar o Moonlight à sua lista de repositórios do Pi para que possamos usar o comando apt-get para baixar os pacotes, em vez de tentar obter as URLs completas dos arquivos do repositório Moonlight GitHub e instalá-las manualmente.
Digite o seguinte comando enquanto estiver logado como usuário root no seu Pi (o padrão é o nome de usuário “pi” senha “framboesa”).
sudo nano /etc/apt/sources.list
Isso abrirá sua lista de fontes do repositório. Adicione a seguinte linha à lista.
deb https://archive.itimmer.nl/raspbian/moonlight wheezy main
Saia do nano pressionando CTRL + X, salve o documento quando solicitado. Em seguida, vamos instalar o Moonlight. Digite os seguintes comandos.
apt-get update
apt-get install moonlight-embedded
Quando solicitado, responda a todas as perguntas “Y” para instalar todos os arquivos necessários.
Este é o processo que usamos e deve funcionar para a grande maioria dos usuários. Se por algum motivo você desejar instalar manualmente o software e as dependências do Moonlight, por favor, consulte o arquivo leia-me do Moonlight Embedded no GitHub aqui para informações adicionais.
O passo final é emparelhar seu PC de jogos com o Pi. Novamente no prompt de comando do Pi, digite o seguinte comando, onde X.X.X.X é o endereço IP da rede local do PC do jogo.
moonlight pair X.X.X.X
O comando irá gerar um certificado e um PIN de quatro dígitos. Na tela do seu computador, você verá um pop-up assim.

Jogando seus jogos da sua sala de estar
Você instalou o GeForce Experience no seu PC, instalou o Moonlight no seu Raspberry Pi, agora é hora de conectar o Pi à sua TV (se já não estiver conectado) e usar um comando simples para vincular o Pi para o seu PC e desfrute dos seus jogos.

moonlight streaming [options] X.X.X.X
O que acontece na seção [options]? Enquanto você pode deixá-lo vazio e deixar tudo correr nas configurações padrão, existem algumas razões que você pode querer mexer com os switches. Aqui estão todos os switches de comando disponíveis que você pode usar na seção de opções.
-720 Use 1280x720 resolution [default] -1080 Use 1920x1080 resolution -width Horizontal resolution (default 1280) -height Vertical resolution (default 720) -30fps Use 30fps -60fps Use 60fps [default] -bitrate Specify the bitrate in Kbps -packetsize Specify the maximum packetsize in bytes -app Name of app to stream -nosops Don't allow GFE to modify game settings -input Use as input. Can be used multiple times -mapping Use as gamepad mapping configuration file (use before -input) -audio Use as ALSA audio output device (default sysdefault) -localaudio Play audio locally
Se você tiver problemas ao usar os padrões, poderá usar as opções de comando para fazer ajustes. Por exemplo, o padrão deve ser usar o Steam como o aplicativo padrão, mas se não for possível, use o seguinte comando para forçar a execução do Steam.
moonlight streaming -app Steam X.X.X.X
Como outro exemplo, digamos que seu computador não esteja bem com a configuração padrão de 60fps e você sempre se esqueça de desativar os alto-falantes no seu computador antes de acionar o Moonlight. Você poderia reduzir para 30fps e instruir o protocolo GameStream para desligar o áudio do seu computador e apenas reproduzir o áudio na sala de estar com o seguinte comando.
moonlight streaming -30fps -localaudio X.X.X.X
Uma vez que você executar o comando Moonlight se conectará automaticamente ao seu PC, inicie o Steam no Big Picture Mode, e dentro de segundos você verá o painel Big Picture Mode na TV da sua sala como se estivesse sentado em seu escritório em casa. no computador (e, de fato, se você fosse ao seu escritório em casa e olhasse para o PC, veria as telas espelhadas).
Este é o momento em que, se você é parecido com o que fazemos quando se trata de projetos e jogos nerds, você fica impressionado com o quão incrível é a coisa toda. Lá você estará, sentado na sua sala de estar olhando para a sua TV, mas jogando jogos que estão realmente no seu PC na outra sala … e tudo funcionará de forma chocante, com gráficos nítidos e som nítido. O futuro é verdadeiramente agora.
Tem uma pergunta urgente sobre jogos no século 21? Envie-nos um e-mail para [email protected] e faremos o possível para atendê-lo. Tem um projeto inteligente do Raspberry Pi para compartilhar? Gostaríamos de ouvir sobre isso também.