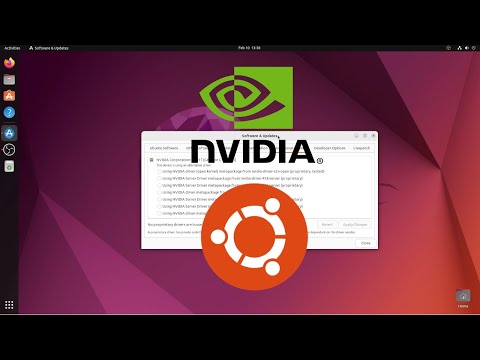Por que eu iria querer fazer isso?
Embora as razões pelas quais alguém possa querer conectar um par de fones de ouvido sem fio à TV sejam variadas, geralmente há dois motivos principais para você fazer isso.
Primeiro, você quer assistir TV sem manter todo mundo. Não são os flashes brilhantes de explosões em filmes de ação, mas as vibrações que vibram na parede dos efeitos sonoros que acordam seu cônjuge, filhos ou colegas de casa. Jogue em alguns fones de ouvido e pode ser tão alto quanto você quiser (dentro da razão, claro, o dano auditivo é um assunto sério). O emparelhamento Bluetooth da Apple TV funciona de forma fantástica para isso.
Segundo, você pode ter um nível diferente de conforto auditivo do que as pessoas com quem você divide o sofá. Talvez você queira compartilhar a experiência de visualização e permitir que todos ajustem o volume de acordo com suas preferências pessoais. Infelizmente, você não pode fazer isso com o Apple TV, pois ele não permite áudio simultâneo através de Bluetooth e HDMI.
Anotamos essa lacuna especificamente para poupar-lhe a dor de cabeça de descobrir por si mesmo, como o conjunto de fones de ouvido com configuração de alto-falantes de TV é uma configuração que recebemos perguntas frequentes sobre o leitor. Para leitores interessados em uso simultâneo de alto-falante central de TV / mídiae reprodução de fone de ouvido, recomendamos que você confira nosso guia para adicionar um transmissor Bluetooth independente à sua configuração de HDTV.
O que você precisará
Para começar a usar sua própria configuração sem fio, você precisará apenas de duas coisas: sua unidade Apple TV e um par de fones de ouvido Bluetooth. O Apple TV suporta Bluetooth 4.0, portanto, se você quiser obter a melhor qualidade com a melhor duração de bateria, considere usar fones de ouvido Bluetooth 4.0 (mas não deve ter problema em emparelhar fones de ouvido Bluetooth mais antigos). Estaremos emparelhando os fones de ouvido Jabra Move neste tutorial, mas o processo é essencialmente idêntico nos fones de ouvido.
Como um aparte, você também pode emparelhar os alto-falantes Bluetooth com o Apple TV. Embora a maioria das pessoas esteja interessada na funcionalidade Bluetooth para uso de fones de ouvido, você pode achar útil associar sua Apple TV a um alto-falante Bluetooth, caso esteja sendo usado para tarefas especializadas, como apresentação ou projeção de quintal. (Você pode se lembrar de nosso guia completo sobre como hospedar uma noite de cinema no quintal que nós gostamos de manter nosso sistema de áudio simples, emparelhando um alto-falante Bluetooth pesado com a fonte do filme.)
Como emparelhar seus fones de ouvido Bluetooth
Para emparelhar seus fones de ouvido Bluetooth com o Apple TV, selecione o ícone de engrenagem Configurações na tela principal para acessar o menu de configurações.

Selecione Bluetooth na seção "Outros dispositivos".


Depois que o dispositivo entrar no modo de pareamento, ele deverá ser detectado imediatamente e emparelhado com o Apple TV, como visto acima. Mais áudio deve ser encaminhado imediatamente para os fones de ouvido.

Como gerenciar a conexão
Por padrão, o seu Apple TV enviará áudio para seus fones de ouvido sempre que eles estiverem ligados e conectados, e imediatamente retornará ao áudio por HDMI quando você desligar os fones de ouvido ou perder a conexão.
Em nossa experiência, isso acontece imediatamente e sem soluços, mas com a rara chance de você se deparar com dores de cabeça, mostramos rapidamente como gerenciar manualmente seus dispositivos Bluetooth e alternar entradas de áudio.


Como observamos acima, não deve haver nenhum problema, mas se você tiver um problema com a Apple TV não alternar entre as fontes de áudio, você poderá alternar manualmente para “Apple TV” a qualquer momento para retomar o áudio sobre HDMI..
Isso é tudo que existe para isso! É provável que você gaste mais tempo tentando descobrir como colocar seus fones de ouvido no modo de emparelhamento do que gastando na configuração da Apple TV. Quando tiver terminado, você terá o volume de áudio sem fio do tipo "apenas o volume certo", sem se preocupar em acordar ninguém enquanto a Netflix fica toda a noite.