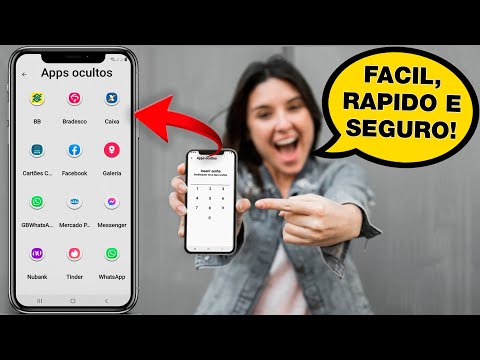A home page de um navegador da web é a página que é aberta quando você a inicia. A maioria dos navegadores vem com uma página inicial pré-definida. Em outros casos, você pode ter algum software alterar sua home page. Nesta postagem, veremos como definir, redefinir ou mudar a página inicial nos navegadores Internet Explorer, Chrome, Firefox, Opera, Edge no Windows 10. A maioria dos navegadores permite até mesmo definir várias home pages.
Alterar Home Page
Você pode definir um mecanismo de pesquisa, um site favorito, um site social como sua página inicial ou configurá-lo para que uma página em branco seja aberta quando você iniciar o navegador. Se você deseja definir uma página em branco para abrir você tem que usar sobre: em branco no lugar do URL.
Alterar a home page no Internet Explorer
Inicie o seu Internet Explorer, clique em Configurações no lado superior direito e selecione Opções da Internet. Na guia Geral, você verá a configuração para criar uma ou várias guias da página inicial. Se você deseja abrir um site, você tem que digitar um único URL, como por exemplo: https://www.thewindowsclub.com/. Se você deseja abrir várias guias, digite cada URL em uma linha separada. Se você deseja abrir uma página em branco, digite sobre: em branco. Você também pode usar sobre: Guias que é o mesmo que selecionar o botão Usar nova guia ou a página Atual que pode estar aberta no seu Internet Explorer.

Definir home page no Firefox
Abra o Firefox e clique em Abrir Menu no canto superior direito. Selecione Opções e, logo abaixo da guia Geral, você verá as configurações de Inicialização. Você pode usar a página Atual que pode estar aberta no seu Firefox, qualquer um dos seus Favoritos ou configurá-la para abrir uma página em branco usando about: blank.

Alterar a página inicial no Chrome
No Chrome, clique no botão Personalizar e controlar o Google Chrome no canto superior direito. Selecione Configurações. Você verá essas opções em Na inicialização. Você pode selecionar:
- Abra a nova aba
- Continue de onde você parou
- Abra uma página específica ou um conjunto de páginas. Clicar no link Definir páginas permitirá que você defina sua nova home page ou páginas.

Adicione um novo URL ou selecione a página atual, clique em OK e saia.
Definir home page no Opera
Depois de ter lançado o Opera, no canto superior esquerdo, clique no botão Personalizar e controlar o Opera. No menu suspenso, selecione Configurações. Você verá as seguintes opções em Inicialização. Você pode selecionar:
- continue de onde eu parei
- Abra a página inicial
- Abra uma página específica ou um conjunto de páginas

Alterar a home page no navegador Edge
Para alterar a home page no navegador Edge, no canto superior direito do navegador, clique em Mais e selecione Configurações. Em Abrir, você pode definir o Edge como aberto com uma página inicial, uma nova página de guia, páginas anteriores ou uma página ou páginas específicas. Para abrir o Edge com uma página em branco, selecione a última opção e insira about: blank no espaço fornecido.

Definir várias páginas iniciais no navegador
Usando este procedimento, você pode até definir várias home pages no Internet Explorer, Firefox, Chrome ou Opera. Basta digitar o URL em linhas separadas, ou seja,. um URL em uma linha - o próximo URL na próxima linha. Esta postagem mostrará como definir várias páginas iniciais no navegador do Edge.
Espero que isso ajude você a mudar sua home page no seu navegador.
Use o nosso HomePage Maker para IE, Firefox, Chrome, Opera para personalizar a página inicial do navegador. Verifique se funciona na sua versão do navegador e no sistema operacional Windows.
Esta postagem mostrará como abrir sites específicos em várias guias automaticamente na inicialização do navegador.
Posts relacionados:
- Pontas e truques do navegador de borda para Windows 10
- Como abrir sites específicos em várias abas automaticamente na inicialização do navegador
- Lista de navegadores alternativos para o Windows
- Dicas e truques do Google Chrome para usuários do Windows
- Edge vs Firefox: Qual é o melhor para o Windows 10?