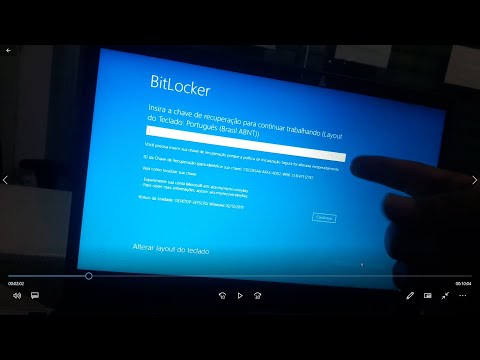Como inserir números de página
Para adicionar números de página ao documento do Word, passe para a guia “Inserir” na Faixa de Opções e, em seguida, clique no botão “Número da Página” na seção “Cabeçalho e Rodapé”.





Essa é a versão simples da adição de números de página, e funciona bem se você tiver um documento simples, no qual deseja que todas as páginas sejam numeradas e deseja que elas sejam numeradas usando a mesma convenção.
Para alguns documentos, no entanto, você vai querer ser um pouco mais chique. Por exemplo, e se você não quiser que o número da página seja exibido na primeira página do documento (ou na primeira página de cada seção)? Ou se você quiser que o posicionamento do número de página seja diferente em páginas ímpares e pares, como em um livro? E se você tiver seções diferentes que deseja que sejam numeradas de maneira diferente, como uma introdução ou um índice em que você deseja numerais romanos em vez dos números arábicos usados no restante do documento?
Bem, o Word tem um jeito de fazer tudo isso.
Como fazer numeração de página não aparece na primeira página de um documento ou seção
Quando sua primeira página é uma página de título, talvez você queira usar um rodapé ou cabeçalho diferente dela no que você usa no restante do documento e talvez não queira que o número da página apareça nessa página. Quando você abre a seção de cabeçalho ou rodapé clicando duas vezes em algum lugar nessas áreas, o Word abre uma nova guia "Design" na faixa de opções em uma seção chamada "Ferramentas de cabeçalho e rodapé".
Nessa guia, você encontrará uma opção "Primeira página diferente".

Se você tiver várias seções no documento, poderá alterar o cabeçalho e o rodapé da primeira página de cada seção. Digamos que você estivesse escrevendo um livro com capítulos diferentes e tivesse cada capítulo configurado em sua própria seção. Se você não quisesse que o cabeçalho e o rodapé regulares (e os números das páginas) fossem exibidos na primeira página de cada seção, basta colocar o ponto de inserção em algum lugar dessa seção e ativar a opção "Primeira página diferente".
Como numerar páginas ímpares e pares de forma diferente
Você também pode configurar a numeração de páginas para que a posição dos números de página seja diferente nas páginas ímpares e pares. Você descobrirá que a maioria dos livros usa essa abordagem para que o número da página apareça para o lado esquerdo, nas páginas da esquerda (pares), e para o lado direito, nas páginas da direita (ímpares). Isso evita que os números de página sejam obscurecidos pela vinculação do livro e facilitam a visualização enquanto você percorre as páginas.
O Word também tem uma opção para isso. Na mesma guia "Design" na seção "Ferramentas de cabeçalho e rodapé" da Faixa de Opções, basta clicar na opção "Páginas ímpares e pares diferentes".

Como adicionar diferentes números e formatos para diferentes seções
A maioria dos documentos usa algarismos arábicos (1, 2, 3, etc.) no corpo principal do documento e alguns usam algarismos romanos (i, ii, iii, etc.) para diferentes seções, como o índice, a introdução e o glossário.. Você pode configurar seu documento dessa maneira também no Word.
A primeira coisa que você precisa fazer é criar seções diferentes no documento para essas diferentes partes do documento. Por exemplo, se você quiser que o índice e a introdução sejam numerados de maneira diferente do corpo principal do documento, é necessário criar uma seção diferente para manter essas partes.
Para fazer isso, coloque seu ponto de inserção no início do documento (se você ainda não criou esse conteúdo preliminar) ou coloque-o logo antes da primeira página do seu conteúdo principal (se você já criou o conteúdo preliminar).
Alterne para a guia "Layout" na faixa de opções e clique no botão "Intervalos".



Comece abrindo a área de cabeçalho e rodapé de qualquer página nessa seção preliminar. Você verá que a numeração das páginas persiste antes de você criar a nova quebra de seção.
Clique com o botão direito do mouse no número da página e escolha o comando “Format Page Numbers” no menu de contexto.




É uma solução fácil, no entanto. Clique com o botão direito do mouse no número da página e escolha o comando “Format Page Numbers” no menu de contexto.


Controlando números de página usando campos
O Word numera todas as suas páginas, mas esses números permanecem ocultos, a menos que você diga ao Word para exibi-los. Ao inserir um código de campo em qualquer lugar da página, você pode informar ao Word para revelar o número da página. Esta opção oferece um excelente controle sobre os números de página. Ele também permite colocar números em qualquer lugar que você precise e não apenas nos cabeçalhos, rodapés e margens. Por exemplo, você poderia colocá-los em uma caixa de texto, se quisesse.
Posicione seu ponto de inserção no local em que deseja inserir números de página e pressione Ctrl + F9 para inserir um par de parênteses de campo, que se parece com isso: {}. Então, digite “PAGE” dentro dos parênteses assim:

{PAGE * Arabic} {PAGE * alfabético} {PAGE * ALFABÉTICO} {PAGE * roman} {PAGE * ROMAN}
Para finalizar, clique com o botão direito do mouse entre os colchetes e escolha o comando “Update Field” no menu de contexto.


Corrigindo Números de Página Quebrados
Se os números das páginas estiverem quebrados em um documento, talvez apareçam de forma não sequencial ou reiniciem aparentemente de forma aleatória, quase sempre ocorre devido a problemas com seções.
Para o Word, um documento não é realmente uma coisa quando se trata de formatação. A palavra divide as coisas em seções, parágrafos e caracteres - e é isso.
Para corrigir a numeração de páginas quebradas, comece identificando as seções em seu documento. A maneira mais fácil de fazer isso é alternar para o menu "Visualizar" na Faixa de Opções e, em seguida, clicar no botão "Rascunho" para entrar na visualização de rascunho.


Certifique-se de que as seções em que você deseja a numeração contínua de páginas tenham seus cabeçalhos e rodapés vinculados e que as seções em que você não deseja a numeração contínua tenham esse link quebrado. Você também pode usar os métodos que abordamos neste artigo para garantir que a numeração das seções comece no número correto