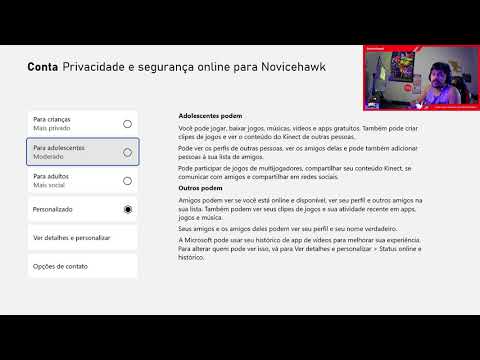Configurar uma impressora na sua rede envolve duas etapas. O primeiro passo é conectar a impressora à rede e existem três maneiras de fazer isso:
- Conecte a impressora diretamente à rede. Essa é a maneira mais fácil de configurar uma impressora de rede. Ele não exige que outro PC seja ligado para impressão (como os métodos abaixo) e você não precisa passar pelo incômodo de configurar o compartilhamento. E, como a maioria das impressoras produzidas nos últimos anos tem redes integradas, há uma boa chance de sua impressora suportar essa opção.
- Conecte a impressora a um dos seus PCs e compartilhe-a com a rede no Grupo Doméstico. Se não for possível conectar uma impressora diretamente à rede, você pode conectá-la a um PC na rede e compartilhá-la com o Windows Homegroup. É fácil de configurar e é ideal para redes que são compostas principalmente de computadores Windows. Esse método, no entanto, exige que o computador esteja conectado e funcionando para que você possa usar a impressora.
- Conecte a impressora a um dos seus PCs e compartilhe-a sem o Grupo Doméstico. Isso é ideal se sua rede tiver outros computadores executando sistemas operacionais diferentes, se você quiser mais controle sobre o compartilhamento de arquivos e impressoras ou se o Homegroup não estiver funcionando muito bem. Como o método Homegroup, isso requer que o computador esteja conectado e funcionando para que você possa usar a impressora.
O segundo passo, uma vez que você conectou sua impressora, conectará outros PCs à impressora de rede … o que depende muito de como você a conectou. Confuso ainda? Não se preocupe. Estamos prestes a passar por tudo isso.
Atualizar: Microsoft removeu o recurso HomeGroup do Windows 10 na atualização de abril de 2018. Você ainda pode usar os Grupos Domésticos se estiver usando o Windows 7 ou 8, mas eles não poderão ser acessados por computadores que executam o Windows 10 (pelo menos com as atualizações mais recentes), a menos que você também configure o compartilhamento de arquivos tradicional.
Etapa 1: Conecte sua impressora à rede
Primeiro, vamos falar sobre como conectar essa impressora à sua rede. Como mencionamos acima, você tem três opções aqui. Você pode conectá-lo diretamente à rede, pode conectá-lo a um PC e compartilhá-lo por meio de um Grupo Doméstico, ou pode conectá-lo a um PC e compartilhá-lo sem usar o Grupo Doméstico.
Conecte sua impressora diretamente à rede
Atualmente, a maioria das impressoras tem rede embutida. Algumas vêm equipadas com Wi-Fi, outras com Ethernet, e muitas têm as duas opções disponíveis. Infelizmente, não podemos fornecer instruções precisas para isso, pois a maneira como você faz isso depende do tipo de impressora que você tem. Se a sua impressora tiver um monitor LCD, é possível encontrar as configurações de rede em algum lugar na parte Configurações ou Ferramentas dos menus. Se a sua impressora não tiver exibição, você provavelmente precisará contar com algumas séries de pressionamentos de botão físico para informar se ela deve usar seu adaptador de rede Wi-Fi ou Ethernet. Algumas impressoras ainda têm um botão dedicado de conexão fácil que pode configurar o Wi-Fi para você.
Se você estiver com problemas para configurar uma impressora que se conecta diretamente à rede, o fabricante deve ter instruções para que isso aconteça. Verifique o manual que acompanha a impressora ou o site do fabricante para obter informações sobre como conectá-lo.
Compartilhar uma impressora conectada a um PC usando um grupo doméstico
Compartilhar uma impressora com o Homegroup é super fácil. Primeiro, é claro, você deve garantir que a impressora esteja conectada a um dos PCs da rede e configurada corretamente. Se esse computador puder imprimir na impressora, você está pronto para ir.
Comece ativando o aplicativo do painel de controle do Homegroup. Clique em Iniciar, digite "grupo doméstico" e clique na seleção ou pressione Enter.





Se você estiver se conectando de outro computador com o qual fez login usando a mesma conta da Microsoft que o computador que já é membro do Grupo Doméstico, o Windows 8 e o 10 não solicitarão sua senha. Em vez disso, o Windows irá autorizá-lo automaticamente.




Escolha as bibliotecas e pastas que você deseja compartilhar com a rede a partir do PC em que está. Apenas certifique-se de selecionar a opção "Compartilhado" para "Impressoras e dispositivos". Clique em "Avançar" quando terminar de fazer suas seleções.


Compartilhar uma impressora conectada a um computador sem usar um grupo doméstico
Se você possui computadores ou dispositivos móveis na sua rede que executam um sistema operacional diferente do Windows 7, 8 ou 10 - ou simplesmente não deseja usar o Homegroup por algum motivo - você sempre pode usar as ferramentas de compartilhamento que sempre foram usadas. parte do Windows para compartilhar uma impressora com a rede. Novamente, seu primeiro passo é garantir que a impressora esteja conectada a um PC e que você possa imprimir nela.
Clique em Iniciar, digite "dispositivos e impressoras" e pressione Enter ou clique no resultado.



Para continuar, ative a opção “Compartilhar esta impressora” e, se desejar, dê à impressora um nome mais amigável para que outras pessoas na rede possam identificar mais facilmente a impressora.
A outra opção que você pode definir aqui é se você deseja processar tarefas de impressão em computadores clientes. Se essa configuração estiver ativada, todos os documentos que serão impressos serão renderizados nos computadores em que as pessoas estão fazendo a impressão. Quando essa configuração está desativada, os documentos são renderizados no computador ao qual a impressora está conectada. Se é um computador que alguém usa ativamente, recomendamos ativar essa configuração para que o desempenho do sistema não seja afetado sempre que algo for impresso.
Quando você terminar de configurar, vá em frente e clique em "OK".

Segundo passo: Conecte-se à sua impressora de qualquer PC na rede
Agora que você conectou sua impressora à rede usando um dos métodos acima, é hora de voltar sua atenção para a segunda parte do processo: conectar outros PCs na rede àquela impressora. Como você faz isso depende de você estar usando o Homegroup ou não.
Conectar-se a uma impressora compartilhada por um PC usando um grupo doméstico
Este é provavelmente o passo mais fácil neste tutorial. Se você tiver a impressora conectada a um PC e esse computador estiver compartilhando a impressora como parte de um grupo doméstico, tudo o que você precisa fazer é garantir que outros computadores da rede também estejam associados ao Homegroup. Você pode usar o mesmo processo no Passo Um para juntá-los. Quando os PCs fazem parte do mesmo Homegroup, o Windows se conectará automaticamente a qualquer impressora compartilhada de outros computadores. Eles são exibidos na janela Dispositivos e Impressoras automaticamente e qualquer computador no Grupo Doméstico pode imprimir para eles. Super simples.

Conectar-se a uma impressora sem usar o grupo doméstico
Se a sua impressora estiver conectada diretamente a uma rede ou for compartilhada a partir de um PC sem usar o Homegroup, será necessário trabalhar um pouco mais para se conectar a ela de outros computadores na rede. Ainda é bastante simples, no entanto. Clique em Iniciar, digite "dispositivos e impressoras" e pressione Enter ou clique no resultado.



- Minha impressora é um pouco mais velha. Se você selecionar essa opção, o Windows executará uma verificação mais detalhada da sua rede procurando pela impressora. Em nossa experiência, no entanto, raramente encontra algo que não tenha encontrado durante a verificação inicial. É uma opção fácil de tentar, mas pode demorar alguns minutos.
- Selecione uma impressora compartilhada pelo nome. Se o computador da rede for compartilhado de outro computador, essa é a melhor opção para encontrá-lo. Se você souber o nome exato da rede do computador e da impressora, digite-o aqui. Ou você pode clicar no botão "Procurar" para ver os PCs na rede que têm o compartilhamento ativado e ver se você consegue encontrar a impressora dessa maneira.
- Adicionar uma impressora usando um endereço TCP / IP ou nome de host. Se a sua impressora estiver conectada diretamente à rede e você souber seu endereço IP, esta é provavelmente a opção mais simples e segura. A maioria das impressoras de rede tem uma função que permite determinar seu endereço IP. Se a sua impressora tiver um monitor LCD, você poderá encontrar o endereço IP percorrendo as configurações da impressora. Para impressoras sem tela, normalmente você pode executar uma sequência de pressionamentos de botões que imprimirá as configurações para você. Se tudo isso falhar, você sempre poderá usar um aplicativo de verificação de IP, como o Wireless Network Watcher, para localizar dispositivos em sua rede. Confira a última seção deste guia para mais informações sobre como fazer isso.
- Adicionar uma impressora detectável Bluetooth, sem fio ou de rede. Se você escolher essa opção, o Windows procurará por esses tipos de dispositivos. Novamente, raramente vemos um dispositivo que não foi encontrado durante a verificação inicial. Mas, ainda pode valer a pena tentar.
- Adicione uma impressora local ou impressora de rede com configurações manuais. Esta opção pode ajudá-lo a adicionar uma impressora se nada mais funcionar. É principalmente para configurar uma impressora local especificando as informações exatas da porta, mas há uma configuração específica que pode ajudar nas impressoras de rede, caso você conheça o modelo. Quando solicitado a especificar uma porta, você pode escolher uma opção de Autodescoberta do Windows, que é listada na parte inferior das portas disponíveis como “WSD” seguida por uma sequência de números e letras. Quando você escolhe, o Windows solicitará que você especifique um modelo para que ele possa instalar os drivers. Quando você terminar, o Windows monitorará a rede para essa impressora. É um tiro longo, mas vale a pena tentar se tudo mais falhar.
Você verá que todas essas opções são bastante simples e apresentam assistentes curtos para orientá-lo no processo. Como o TCP / IP é a maneira mais certa de adicionar uma impressora, continuaremos com isso como nosso exemplo. Selecione "Adicionar uma impressora usando um endereço TCP / IP ou nome de host" e clique em "Avançar".