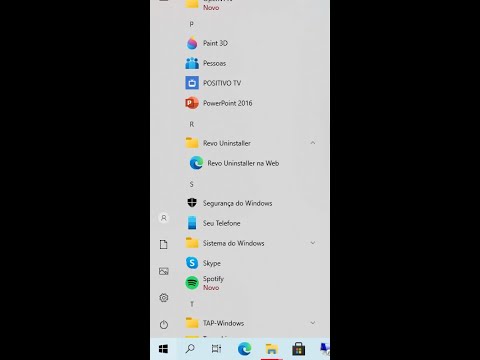Tudo isso depende de um aplicativo para Android chamado SMS Backup & Restore, que você pode obter gratuitamente no Google Play. Com ele, você pode fazer backup de suas mensagens de texto para um Dropbox, Google Drive ou uma conta de e-mail, ou até mesmo todos os três desses serviços. No entanto, os resultados e o processo de configuração devem ser os mesmos, independentemente de qual serviço você está usando.
No entanto, observe que, se você tiver muitas mensagens para fazer backup, o backup de e-mail não funcionará, porque o arquivo será muito grande. Se você quiser fazer backup de suas mensagens de texto em uma conta de e-mail, recomendamos o uso deste guia. O SMS Backup & Restore é ideal para o Dropbox e o Google Drive. Eu usarei o Google Drive para este tutorial.
Ok, com isso fora do caminho, estamos bem para ir.
Configurando o backup e restauração do SMS
Depois de instalar o SMS Backup & Restore no seu telefone, a primeira coisa que você precisa fazer é configurá-lo. Vá em frente e inicie o aplicativo, que deve começar com um menu simples:


Há várias opções aqui, então certifique-se de selecionar exatamente o que deseja fazer backup. Por exemplo, você pode incluir itens como Registros de chamadas e Mensagens MMS, além de selecionar apenas conversas específicas (em vez de apenas fazer o backup tudo).


Se você escolher o Drive ou o Dropbox aqui, uma tela de login aparecerá com outro conjunto de opções. A primeira coisa que você precisa fazer é entrar. Se estiver usando o Google Drive, o Seletor de contas será exibido quando você tocar no botão "Fazer login" na parte superior. Selecione sua conta e escolha "OK".









Configurando um agendamento de backup
Neste ponto, você pode chamar um dia se quiser. Mas se você quiser ter sempre as últimas mensagens em backup, precisará configurar uma programação de sincronização.
Para fazer isso, primeiro toque no menu flutuante de três botões no canto superior direito e escolha "Preferências".





Você também pode especificar quando deseja que o backup seja executado. Escolha o tempo que for melhor para você - o meio da noite faz mais sentido para mim. Tipo, 3:00 da manhã. Espero que eu esteja dormindo nesse ponto e não mandando mensagens para ninguém.



Por padrão, o SMS Backup & Restore salva o arquivo no formato XML, portanto, eles devem ser visíveis em qualquer navegador que suporte XML (que, neste momento, deve ser todos eles).Há também uma opção para usar o "Modo de arquivamento", que anexará todas as novas mensagens ao mesmo arquivo, em vez de criar uma nova a cada vez. Você pode encontrar essa configuração em Preferências> Configurações de backup> Modo de arquivo.