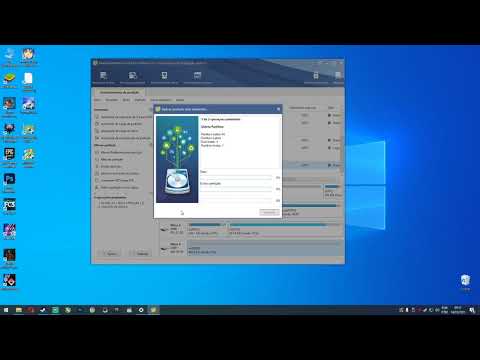Primeiro Passo: Faça o Download e Instale a Sinergia
O SourceForge tem a última versão do Synergy disponível para Windows e MacOS. A Synergy costumava ser um software completamente livre, mas o código foi comprado pela Symless e monetizado. O aplicativo também é hospedado no website da empresa, mas exige a criação e o login de uma conta. O SourceForge ainda hospeda a versão gratuita e comercial combinada mais recente do instalador, por isso é o lugar mais fácil para encontrar o arquivo correto.
Vá para o endereço e baixe o instalador para os dois computadores. Ignore o login no Synergy Pro - abordaremos isso mais tarde.
Nos PCs com Windows, clique duas vezes no arquivo de instalação e siga todas as instruções na tela.




sudo apt install synergy
para instalar o programa; Se você usar uma distro diferente, procure o gerenciador de pacotes para encontrar o programa.
Etapa 2: Configurar o computador cliente
Quando a instalação estiver concluída, inicie o programa. Certifique-se de que ambos os computadores estejam na mesma rede local e você precisará de um mouse e um teclado para ambas as máquinas para a configuração inicial, ou pode movê-los para frente e para trás conforme necessário.
Você precisará obter informações do cliente (o computador que não tem teclado e mouse conectados) e do servidor (o que faz isso), mas no momento, vamos apenas olhar para o primeiro. No lado do cliente, você verá o seguinte:

Agora mude para a máquina do servidor.
Etapa 3: Configurar o servidor
A máquina do servidor é o PC que realmente tem o mouse e o teclado conectados a ele. Nesse computador, certifique-se de que a marca de seleção ao lado de "Servidor (compartilhe o mouse e o teclado deste computador)" seja aplicada, e não "Cliente". Agora, clique em "Configurar servidor".



Quarta etapa: faça a conexão
Observe o endereço IP da máquina do servidor no campo “Endereços IP” - você deseja o primeiro, em negrito. Alterne para a máquina cliente e insira esse número (completo com pontos) no campo “IP do servidor”.

Outras configurações que você pode querer ajustar
Aqui estão algumas configurações mais úteis na versão gratuita do Synergy, disponível na máquina do servidor no botão “Configurar Servidor”:
- Cantos mortos: partes da tela que não mudam para a outra máquina. Útil para funções interativas como o menu Iniciar. Os clientes podem obter seus próprios cantos mortos clicando no ícone da máquina na guia Telas e links.
- Interruptor: tempo para aguardar enquanto o cursor passa sobre uma borda da tela antes de alternar para a máquina cliente ou servidor. Útil se você encontrar sua máquina principal constantemente perdendo o foco.
- Use movimentos relativos do mouse: tente isto se o cursor do mouse estiver significativamente rápido ou lento em uma máquina.
- Salvar a configuração: Clique em Arquivo> Salvar configuração para salvar esta configuração específica no servidor. As configurações podem ser recuperadas com a opção "Usar configuração existente", se você salvou como um arquivo local.
Sinta-se à vontade para analisar as configurações e ver o que mais pode ser útil para você - mas, por enquanto, você deve começar a usar o Synergy!
Compre a versão paga da sinergia para mais recursos
O componente comercial do Synergy administrado pelo Symless adiciona recursos como um sistema de auto-configuração mais fácil, compartilhamento de área de transferência, arrastar e soltar arquivos e teclas de atalho. É um pagamento único de US $ 19 por uma licença única vitalícia para o Synergy Pro. Considere a atualização se você confiar regularmente no Synergy.