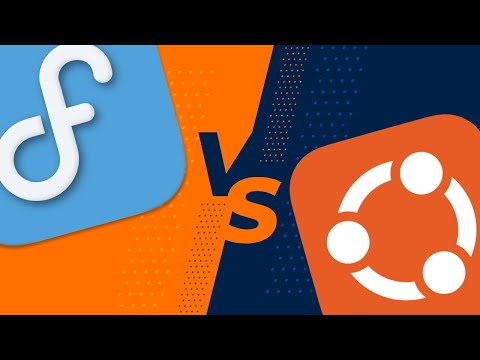Se você amasse a chave F8 no momento certo (ou receba spam da chave durante a inicialização), o Windows poderia ainda leva você a uma tela que permite entrar no ambiente de recuperação. A partir daí, você pode inicializar no Modo de Segurança (e falaremos sobre esse ambiente um pouco mais tarde. O problema é que alguns fabricantes de computadores desativam essa opção. E mesmo em PCs que ainda suportam, a inicialização do Windows (e particularmente a transferência entre o processo de inicialização regular e inicialização do Windows) acontece muito mais rápido agora, você mal tem tempo para pressionar a tecla.
A boa notícia é que entrar no modo de segurança é factível. O processo está apenas mais escondido agora.
Nota: Este artigo foi escrito usando capturas de tela do Windows 10, mas as técnicas funcionam basicamente da mesma maneira no Windows 8. Observaremos as diferenças nas quais elas ocorrem.
Etapa 1: Acesse as ferramentas avançadas de solução de problemas no ambiente de recuperação
A maioria das maneiras de acessar o Modo de Segurança envolve entrar no ambiente de recuperação do Windows primeiro. O ambiente de recuperação inclui várias opções de solução de problemas e o Modo de segurança é um deles. Como você chega lá depende se o seu PC pode iniciar o Windows normalmente ou não.
Se o seu PC pode iniciar o Windows normalmente



No painel esquerdo, mude para a guia "Recuperação". No painel direito, role um pouco para baixo e clique no botão “Reiniciar agora” na seção “Inicialização avançada”.

Se o seu computador não consegue iniciar o Windows normalmente
Se o seu PC não iniciar o Windows normalmente duas vezes seguidas, ele deverá apresentar automaticamente uma opção de "Recuperação" que permitirá a exibição de opções avançadas de reparo.

Se o seu computador não apresentar esta tela, você pode tentar iniciar o seu PC a partir de uma unidade de recuperação USB. É melhor que você tenha feito uma com antecedência, mas, em um piscar de olhos, você pode criar uma de outro computador executando a mesma versão do Windows.
Também é possível que você possa misturar a tecla F8 durante a inicialização (mas antes que o Windows comece a tentar carregá-la) para acessar essas telas. Alguns fabricantes de PCs desativam essa ação e, em alguns PCs, a inicialização é rápida o suficiente para que seja difícil atingir a chave no momento certo. Mas não há mal em tentar.
Seja qual for a maneira como você entra no ambiente de recuperação, você terá acesso às ferramentas avançadas de solução de problemas destinadas a ajudar a recuperar um computador que não seja iniciado normalmente. O modo de segurança está incluído nessas ferramentas.
Etapa 2: Usar as ferramentas avançadas de solução de problemas para iniciar o modo de segurança
Quando você acessar as ferramentas de solução de problemas avançadas (seja usando o truque Shift + Restart, usando a chave F8 ou usando uma unidade de recuperação), você chegará a uma tela que permite acessar as ferramentas de solução de problemas. Clique no botão "Solucionar problemas" para prosseguir.






Opção alternativa: forçar o Windows a iniciar no modo de segurança até que você informe que não
Às vezes, você soluciona problemas que exigem que você inicie no Modo de segurança várias vezes.Passar por todo o procedimento que acabamos de esboçar é uma verdadeira dor se você tiver que fazer isso toda vez que reiniciar o seu PC. Felizmente, há um jeito melhor.
A ferramenta de configuração do sistema incorporada no Windows permite habilitar uma opção de “inicialização segura”. Isso essencialmente força o Windows a inicializar no Modo de Segurança toda vez que você reiniciar o seu PC. Para iniciar o Windows normalmente, você precisa voltar para a ferramenta de configuração do sistema e desabilitar a opção.

- Mínimo: Modo de segurança normal
- Concha alternativa: Modo de segurança usando apenas o prompt de comando
- Reparo do Active Directory: Usado apenas para reparar um servidor do Active Directory
- Rede: Modo de segurança com suporte de rede
Esse método alternativo fornece uma ótima maneira de inicializar o Modo de segurança repetidamente quando necessário, mas você também pode achar mais rápido do que inicializar no Modo de Segurança usando um dos métodos mais convencionais que já discutimos - mesmo que você precise visitar apenas Modo uma vez. Não deixe de conferir nosso guia completo sobre como forçar o Windows a inicializar no Modo de Segurança para obter mais informações.