
Vamos abordar três maneiras de ver as conexões ativas do seu PC. O primeiro usa o bom e velho
netstat
comando do PowerShell ou do Prompt de Comando. Em seguida, mostraremos a você duas ferramentas gratuitas - TCPView e CurrPorts - que também realizam o trabalho e podem ser mais convenientes.
Opção 1: verificar conexões ativas com o PowerShell (ou prompt de comando)
Esta opção usa o
netstat
comando para gerar uma lista de tudo o que fez uma conexão com a Internet em um determinado período de tempo. Você pode fazer isso em qualquer computador com Windows, do Windows XP Service Pack 2 até o Windows 10. E você pode fazê-lo usando o PowerShell ou o Prompt de Comando. O comando funciona da mesma maneira em ambos.
Se você usa o Windows 8 ou 10, ative o PowerShell como administrador pressionando Windows + X e, em seguida, selecionando "PowerShell (Admin)" no menu Usuário avançado. Se você estiver usando o prompt de comando, também precisará executá-lo como administrador. Se você estiver usando o Windows 7, precisará pressionar Iniciar, digitar "PowerShell" na caixa de pesquisa, clicar com o botão direito do mouse no resultado e, em vez disso, escolher "Executar como administrador". E se você estiver usando uma versão do Windows antes do Windows 7, precisará executar o Prompt de Comando como administrador.

netstat -abf 5 > activity.txt
Estamos usando quatro modificadores no
netstat
comando. o
–a
opção diz para mostrar todas as conexões e portas de escuta. o
–b
opção adiciona qual aplicativo está fazendo a conexão com os resultados. o
–f
opção exibe o nome DNS completo para cada opção de conexão, para que você possa entender mais facilmente onde as conexões estão sendo feitas. o
5
opção faz com que o comando pesquise a cada cinco segundos para conexões (para tornar mais fácil rastrear o que está acontecendo). Então, usamos o símbolo de tubulação ">" para salvar os resultados em um arquivo de texto chamado "activity.txt".
Depois de emitir o comando, aguarde alguns minutos e pressione Ctrl + C para interromper a gravação de dados.



Se você vir nomes de processos ou endereços de sites com os quais não está familiarizado, pode pesquisar "o que é (nome do processo desconhecido)" no Google e ver o que é. É possível que nós mesmos tenhamos abordado isso como parte de nossa série em andamento explicando vários processos encontrados no Gerenciador de tarefas. No entanto, se parecer um site ruim, você poderá usar o Google novamente para descobrir como se livrar dele.
Opção 2: Verificar conexões ativas usando o TCPView

Nota: Quando você carrega o TCPView pela primeira vez, pode ver uma tonelada de conexões do [Processo do Sistema] para todos os tipos de endereços da Internet, mas isso geralmente não é um problema. Se todas as conexões estiverem no estado TIME_WAIT, isso significa que a conexão está sendo fechada, e não há um processo para atribuir a conexão, então elas devem ser atribuídas ao PID 0, já que não há PID para atribuí-la a.
Isso geralmente acontece quando você carrega o TCPView depois de ter se conectado a um monte de coisas, mas ele deve desaparecer depois que todas as conexões forem fechadas e você manter o TCPView aberto.
Opção 3: Verificar conexões ativas usando CurrPorts

Para cada porta, CurrPorts lista informações sobre o processo que abriu a porta. Você pode fechar conexões, copiar as informações de uma porta para a área de transferência ou salvar essas informações em vários formatos de arquivo.Você pode reorganizar as colunas exibidas na janela principal do CurrPorts e nos arquivos salvos. Para ordenar a lista por uma coluna específica, basta clicar no cabeçalho dessa coluna.
CurrPorts é executado em tudo, desde o Windows NT até o Windows 10. Basta observar que há um download separado do CurrPorts para versões de 64 bits do Windows. Você pode encontrar mais informações sobre CurrPorts e como usá-lo em seu site.

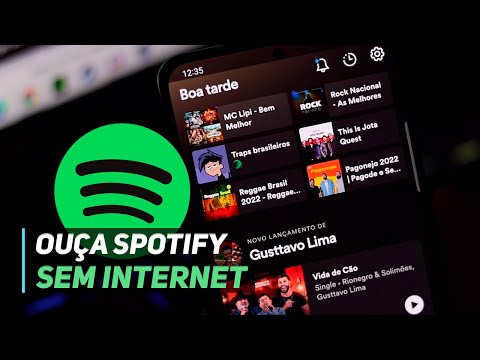


![Faça o download do GlassWire FREE para ver quem está se conectando à sua rede Wi-Fi! [Patrocinadas] Faça o download do GlassWire FREE para ver quem está se conectando à sua rede Wi-Fi! [Patrocinadas]](https://i.technology-news-hub.com/images/blog/download-glasswire-free-to-see-whos-connecting-to-your-wi-fi-network-sponsored-4-p.webp)


