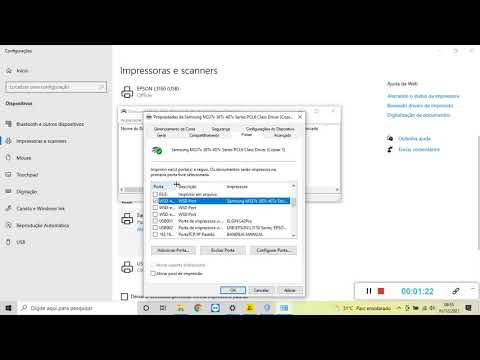Antes de começar, você deseja configurar uma boa área de trabalho. Pegue um tipo de mesa com bastante espaço e luz, de preferência em algum lugar que não seja acarpetado. E você precisará de um tempo: algumas horas, talvez mais, se for sua primeira vez ou se tiver muitos extras.
As ferramentas de que você precisará
Tudo o que você realmente precisa para o processo de montagem é uma chave de fenda Philips. Um bom conjunto de bits é útil para parafusos maiores ou menores, mas tudo o mais que você precisa deve ser fornecido com o seu estojo e várias peças.

Finalmente, você pode querer adicionar um par de xícaras ou tigelas de sua cozinha, apenas para um lugar para colocar parafusos soltos. (Ou, se você tiver um, uma bandeja de peças magnética é maravilhosa.)
Primeiro: examine seu caso
Primeiro, dê uma olhada no seu caso. Você será capaz de identificar o compartimento principal que contém a placa-mãe, as baias para discos rígidos e SSDs, as aberturas na parte traseira para as portas da placa-mãe e as baias de expansão para placas gráficas, etc. Você deve ter uma boa idéia onde tudo já está indo - se você não tiver certeza, verifique o manual que o acompanha (ou baixe-o na página de suporte do seu telefone. Remova ambos os painéis laterais enquanto estiver usando, porque você precisará acesso ao interior de ambos os lados enquanto você constrói.

Etapa 1: instalar a CPU
Vamos instalar a CPU e a RAM na placa-mãe antes de instalar a própria placa-mãe, porque é mais fácil do que instalá-las depois que a placa é colocada no lugar. Tire sua placa-mãe, coloque-a em cima da caixa em que ela veio e você terá um bom banco de teste sem estática para executar essas etapas.
A instalação do CPU costumava ser um processo um pouco estressante, mas ficou muito mais fácil à medida que os designs foram simplificados. Apenas tente não tocar nos contatos elétricos na parte inferior do chip e você se sairá bem.

Levante a placa e retire a CPU do protetor. Observe atentamente a parte superior e inferior (sem tocar nos contatos elétricos) e veja como eles se alinham no soquete. A maioria das CPUs também tem uma pequena seta no canto - na foto abaixo, na parte inferior esquerda do chip. Isso corresponderá a uma seta semelhante no soquete, então apenas alinhe-as.
Se você puder abaixar a placa até o fim, ótimo. Pressione a alavanca abaixo da guia de segurança. Você está pronto para continuar.

Segundo Passo: Instale a RAM
Em seguida, é hora de instalar os módulos de memória. Você deve fazer isso antes de instalar o cooler do processador, já que alguns do mercado de reposição ficarão pendurados na borda da RAM, dificultando ou impossibilitando que eles sejam colocados depois do fato.

Dê uma olhada no seu próprio DIMM e no slot correspondente.Mais uma vez, você deve notar que há apenas uma maneira de encaixar - olhe para o entalhe no meio dos contatos dourados e alinhe-o com a colisão de plástico no slot. Isso deve funcionar, independentemente da geração de RAM usada: DDR3, DDR4 ou algo ainda mais recente. Se por algum motivo sua RAM não couber, provavelmente é incompatível com sua placa-mãe.


Se você tiver menos módulos de RAM do que os slots de RAM, preste atenção a quais deles você preenche. Observe como os slots nas fotos acima alternam cores, preto e cinza? Isso é por causa da maneira como eles são projetados para trabalhar com canais de memória indo para o processador. Resumindo, use APENAS o preto ou APENAS os slots cinza se você não os estiver preenchendo - substituindo as cores pelo que a sua motherboard realmente usa, é claro.
Etapa 3: instalar a placa-mãe
Coloque o seu caso sobre a mesa, com o painel frontal do seu lado direito. Remova a porta de acesso do gabinete e olhe para baixo. Essa laje grande de aço ou alumínio é onde você instalará sua placa-mãe e, por associação, uma grande parte das peças que você comprou.
A primeira coisa que você vai querer fazer é instalar os risers da placa-mãe, pequenos suportes que separam a placa-mãe do próprio gabinete. Nossa placa-mãe padrão ATX usa seis. Eles devem ser incluídos na caixa de entrada da sua placa-mãe ou na caixa com a qual o seu estojo veio - se não estiver claro ao examiná-lo, dê uma olhada rápida no manual. Você deve ser capaz de parafusar os tirantes em seus furos de montagem apenas com os dedos; eles vão apertar ainda mais quando você apertar a placa-mãe no lugar.

OBSERVAÇÃO: alguns casos não têm um grande recorte próximo ao topo da localização da placa-mãe, como na foto acima. Se você estiver instalando um cooler de pós-venda e seu case não tiver esse recorte, instale o cooler antes colocando a placa-mãe - então pule para a seção agora e depois volte aqui. Refrigeradores de estoque não exigem isso.
Antes de colocar a própria placa-mãe no gabinete, instale a placa de E / S. Este é um pequeno pedaço de alumínio que cabe na parte de trás do gabinete, com recortes para todas as portas na parte de trás da placa-mãe (à esquerda, de onde você está olhando agora). Você deve ser capaz de inseri-lo e encaixá-lo sem ferramentas, embora isso possa exigir um pouco de força. O nosso case ao ar livre não tem lugar para a placa de E / S traseira, então aqui está o que parece na maioria das vezes:



Etapa 4: Instalar os ventiladores do gabinete (se aplicável)

Em seguida, instale os ventiladores da caixa nas partes frontal, traseira e / ou lateral do computador. (Se já estiverem pré-instalados no seu caso, você pode pular esta etapa.) Instale-os agora para não precisar se preocupar com o fato de os componentes ficarem no caminho mais tarde. Na maioria das vezes, você estraga os ventiladores diretamente no gabinete, mas alguns casos de marcas de jogos podem ter caddies ou sleds para seus fãs, para fácil remoção e limpeza. O manual do seu caso pode ter mais informações.
Tenha em mente que onde você coloca seus fãs - e qual direção eles enfrentam - é importante. Se você não tem certeza de como deve configurar os ventiladores para o melhor fluxo de ar, confira este guia.
Quinto passo: instale o cooler da CPU

O estoque Intel Cooler
Há quatro orifícios de montagem alguns milímetros nos quatro cantos do soquete da CPU. Basta empurrar o cooler para baixo e parafusá-lo no lugar - no cooler padrão da Intel, os parafusos são de plástico e montados em molas, você nem precisa de ferramentas.


O estoque AMD Cooler (e alguns aftermarket ones)
As placas-mãe da AMD vêm com duas peças de plástico em ambos os lados da CPU, e o cooler padrão da AMD se conectará a elas (assim como algumas do aftermarket). Alinhe os ganchos de metal quadrados no dissipador de calor com os entalhes de plástico na placa-mãe, em seguida, pressione a alavanca para baixo para travá-lo no lugar.

Refrigeradores Aftermarket grandes (para Intel e AMD)
Se você está instalando um cooler de pós-venda em um chip Intel (ou alguns chips AMD, dependendo do cooler), o processo é consideravelmente mais complicado. Este tipo final de cooler contém uma placa de apoio e requer que você aparafuse o cooler usando quatro furos de montagem na placa-mãe. Se você estiver usando uma placa AMD, precisará remover as peças de plástico para obter acesso a esses orifícios.
Para fixar a placa de apoio, posicione o gabinete verticalmente e remova o painel traseiro para acessar a parte inferior da placa-mãe.


Com a placa traseira no lugar, mova o gabinete para que você volte a enfrentar o "topo" da placa-mãe. Instale os tirantes nos parafusos que saem da placa de montagem do refrigerador. Você pode precisar “abraçar” a caixa para segurar a placa de montagem com firmeza enquanto aparafusar os tirantes com a outra mão.

Continue seguindo as instruções para instalar seu cooler específico. No nosso caso, isso incluiu aparafusar esses suportes de aço e prendê-los com porcas e a chave incluída, depois instalar um parafuso de retenção para o próprio cooler.

Antes de definir o cooler no lugar, você precisará aplicar pasta térmica ao topo da CPU. Há muitas opiniões diferentes sobre a técnica correta aqui, mas a maneira mais fácil e confiável de fazer isso é “basta colocar uma gota do tamanho de uma ervilha no meio”.



Etapa 6: Instale as unidades de armazenamento e ópticas
Nossa máquina básica tem apenas um pequeno SSD para armazenamento, mas qualquer que seja a forma de armazenamento que você está usando, é muito simples instalá-lo. Seu gabinete terá locais de montagem permanentes (como os nossos, ao lado) ou caddies deslizantes que permitem que você enrosque a unidade e, em seguida, deslize-a em um slot para fácil remoção e substituição. Tanto o seu gabinete como o próprio drive devem incluir parafusos para fixá-lo no lugar. Verifique o manual de instruções do seu caso, caso não seja óbvio onde as suas unidades de armazenamento devem ficar.





Passo Sete: Instale a Placa Gráfica (e outros Acessórios PCI-e)

Primeiro, determine qual das suas portas PCI-e usa as pistas de velocidade x16. Deve ter PCIEX1_16 ou uma designação similar: será o slot mais próximo da CPU e o mais longo (ou empatado por mais tempo). Se isso for confuso, confira este artigo sobre como usar os acessórios PCI-E corretos nos slots corretos.



Passo Oito: Instale a Fonte de Alimentação
Você está chegando perto do fim aqui. Deslize a fonte de alimentação em seu compartimento ou suporte. A parte que aceita o cabo de alimentação de três pinos (aquele que se conecta à parede) deve estar nivelada com a parte de trás do gabinete e acessível pelo lado de fora.

Casos diferentes têm pontos diferentes para garantir o fornecimento de energia, mas geralmente você vai usar pelo menos quatro parafusos. Às vezes, você pode precisar parafusar o suprimento através dos furos na parte externa do gabinete.
Quando a fonte de alimentação está firmemente no lugar, é hora de conectá-la a todos os componentes que precisam de energia dela. Lembre-se de que você pode passar os cabos por mais ou menos qualquer orifício, e talvez seja melhor usar a parte de trás do gabinete para evitar que as coisas fiquem presas ou fiquem presas nos ventiladores.
Do maior para o menor:
Motherboard: Cabo de 24 pinos (às vezes mais). Isso geralmente está no lado direito da placa-mãe em sua posição montada. olhe para o padrão da moldagem de plástico ao redor dos pinos: só há uma maneira de encaixar.

CPU: Cabo de 4, 6 ou 8 pinos (às vezes mais). Essa porta também está na placa-mãe, mas está em algum lugar perto do soquete da CPU, geralmente no canto superior esquerdo. Novamente, deve haver apenas uma maneira de conectar isso.

Unidades de armazenamento e unidades de DVD: Cabos de alimentação SATA (aqueles com conectores em forma de L). A maioria das fontes de alimentação modernas incluirá pelo menos um cabo de alimentação SATA, geralmente com soquetes para várias unidades que você pode usar ao mesmo tempo.

Placa de vídeo: 6, 8, 12 ou cabo de 14 pinos, dependendo da potência da placa. (O nosso é um modelo de baixa potência que recebe toda a energia elétrica da placa-mãe e não precisa de uma conexão direta com a fonte de alimentação). Para placas muito poderosas, pode ser necessário usar vários cabos de alimentação para uma conexão dividida, mas, novamente, cada cabo individual deve ser capaz de encaixar somente em um sentido.

Ventiladores de caixas, refrigeradores e radiadores: Conecte o equipamento de resfriamento à fonte de alimentação com o que for necessário. Alguns ventiladores com um conector de quatro pinos podem se conectar diretamente à placa-mãe, mas outros precisam ser conectados a um barramento de fonte de alimentação. Você pode precisar de adaptadores molex ou adaptadores SATA se tiver mais de dois ou três ventiladores, mas geralmente a fonte de alimentação vem com cabos extras suficientes para a maioria das construções básicas.
Qualquer outra coisa que você instale provavelmente será capaz de extrair seu poder diretamente de sua conexão com a placa-mãe.
Passo Nove: Conecte os controles de caso, áudio e cabos USB
A última coisa que você precisará conectar são os cabos para o seu gabinete - estes conectam os botões liga / desliga e reset, os conectores para fone de ouvido e microfone montados na parte frontal, e quaisquer portas USB na frente do gabinete para a placa-mãe.



As conexões USB e de áudio são mais óbvias: elas se conectam a soquetes específicos da placa-mãe, normalmente rotulados como tal. Nosso gabinete tem uma para as portas USB 2.0, outra e outra similar para as tomadas de áudio, ambas conectadas na parte inferior da placa-mãe.


Embrulhe tudo!
Você está quase pronto. Antes de fechar o gabinete, verifique novamente se nenhum cabo de alimentação ou dados está muito próximo de um dos ventiladores do gabinete ou do cooler e se tudo está firme e travado.Parece bom? Em seguida, coloque as tampas frontal e traseira e fixe-as no lugar com os parafusos de aperto manual.


- Você tem o interruptor de energia na fonte de alimentação na posição correta? Esta é a chave acessível do lado de fora do caso; o "eu" deveria estar em baixo e o "O" deveria estar em alta.
- Você conectou o cabo de alimentação da fonte de alimentação no soquete de energia da CPU na placa-mãe? Este é o menor dos dois cabos que vão da fonte de alimentação para a placa-mãe, geralmente em algum lugar perto do soquete da CPU na parte superior da placa.
- Todas as RAMs estão seguras no lugar, com os clipes de plástico presos?
- O cooler do processador é conectado à placa-mãe para energia?
- Se você estiver usando uma placa gráfica, conectou o cabo do monitor ao cartão em vez da porta de saída de vídeo na placa-mãe?
- Se você estiver usando uma placa gráfica, conectou-a firmemente no slot PCI-E da placa-mãe, com o clipe de plástico preso? Você usou o cabo de alimentação correto para conectá-lo à fonte de alimentação (se precisar de um)?
- Você tem o cabo da chave de energia do gabinete nos pinos corretos no painel de E / S da placa-mãe?
Uma vez que seu sistema envia POSTs corretamente, é hora de preparar seu BIOS e instalar seu sistema operacional. Prossiga para o próximo artigo para mais informações.
Ou, se você quiser pular para outra parte do guia, aqui está a coisa toda:
- Construindo um novo computador, primeira parte: escolha de hardware
- Construindo um novo computador, parte dois: unindo
- Construindo um novo computador, parte três: Preparando o BIOS
- Criando um novo computador, parte quatro: instalando o Windows e carregando drivers
- Construindo um novo computador, parte cinco: aprimorando seu novo computador