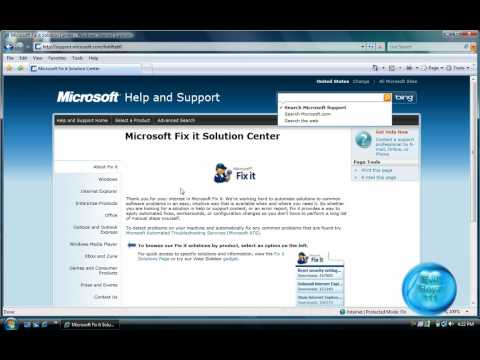NAVEGAÇÃO ESCOLAR
- Usando o Agendador de Tarefas para executar processos mais tarde
- Usando o Visualizador de Eventos para solucionar problemas
- Entendendo o particionamento do disco rígido com o gerenciamento de disco
- Aprendendo a usar o editor do registro como um profissional
- Monitorando seu PC com o Monitor de Recursos e o Gerenciador de Tarefas
- Entendendo o Painel de Propriedades Avançadas do Sistema
- Entendendo e gerenciando os serviços do Windows
- Usando o Editor de Diretiva de Grupo para ajustar seu PC
- Noções básicas sobre as ferramentas de administração do Windows
Devemos observar desde já que o editor da Política de Grupo só está disponível nas versões Pro do Windows - os usuários do Home ou Home Premium não terão acesso a ele. Ainda vale a pena aprender sobre isso.
As Políticas de Grupo são uma forma realmente eficiente de configurar uma rede corporativa com cada um dos computadores bloqueados para que os usuários não possam interferir com alterações indesejadas e impedi-los de executar software não aprovado, entre muitos outros usos.
No ambiente doméstico, no entanto, você provavelmente não desejará definir restrições de tamanho de senha ou forçar a alteração da senha. E você provavelmente não precisará bloquear suas máquinas para executar somente executáveis específicos aprovados.
Há muitas outras coisas que podem ser configuradas, como desabilitar os recursos do Windows de que você não gosta, bloquear a execução de determinados aplicativos ou criar scripts que são executados durante o Logon ou o Logoff.
Entendendo a interface

Existem duas pastas de nível superior para estar ciente de:
- Configuração do Computador - mantém as configurações aplicadas aos computadores, independentemente de qual usuário está efetuando login.
- Configuração do usuário - mantém as configurações aplicadas às contas de usuários.
Em cada uma dessas pastas, há algumas pastas que permitem detalhar as configurações disponíveis:
- Configurações de Software - esta pasta destina-se a configurações relacionadas a software e fica em branco por padrão no Windows cliente.
- Configurações do Windows - esta pasta contém configurações de segurança e scripts para logon / logoff e inicialização / desligamento.
- Modelos Administrativos - esta pasta contém configurações baseadas em registro, que são essencialmente uma maneira rápida de ajustar configurações no seu computador ou na sua conta de usuário. Existem muitas configurações disponíveis.
Ajustando as regras de segurança
Se você clicar duas vezes no item “Impedir o acesso ao prompt de comando” da captura de tela acima, você será apresentado a uma janela semelhante a essa - na verdade, a maioria das configurações em Modelos Administrativos parecerá semelhante.
Essa configuração específica permitiria bloquear o acesso ao prompt de comando para usuários no PC. Você também pode definir a configuração dentro da caixa de diálogo para bloquear arquivos em lote também.



Ajustando as configurações do UAC para segurança

A primeira opção pode ser encontrada nessa pasta como o item “Controle de Conta de Usuário: Comportamento do prompt de elevação para Administradores”, e se você escolher “Solicitar credenciais na área de trabalho protegida”, forçará você (ou outro usuário) a insira sua senha sempre que você tentar executar algo no modo de administrador.
Esta opção faz com que o Windows funcione mais como Linux ou Mac, onde você é solicitado a fornecer sua senha sempre que precisar fazer uma alteração, e como o Secure Desktop não permite que outros aplicativos mexam na caixa de diálogo, é muito mais seguro.

- Controle de Conta de Usuário: Somente elevar executáveis assinados e validados - essa opção proíbe que os aplicativos não assinados digitalmente sejam executados como administradores.
- Console de recuperação, permite logon administrativo automático - quando você precisa usar o console de recuperação para executar tarefas do sistema, geralmente é necessário fornecer a senha do administrador. Se por acaso esquecesse essa senha, isso permitiria que você a redefinisse com mais facilidade. (E como você pode limpar facilmente uma senha do Windows, ela não é menos segura).
Uma coisa que vale a pena notar é que muitas das políticas na lista não se aplicam a todas as versões do Windows. Por exemplo, na captura de tela abaixo, a configuração "Remover Meus Documentos" está disponível apenas para o Windows XP e 2000.Certas outras políticas dirão "Pelo menos o Windows XP" ou algo assim, o que significa que continuarão a funcionar em todas as versões.

Configurando Scripts para Executar no Logon, Logoff, Inicialização ou Desligamento

Isso pode ser muito útil para limpar seu sistema ou fazer um backup rápido de determinados arquivos sempre que você desligar, e você pode usar arquivos em lote ou até scripts do PowerShell para ambos. A única ressalva é que esses scripts devem ser executados silenciosamente ou bloquearão o processo de logoff.
Existem dois tipos diferentes de scripts que você pode executar.
- Scripts de inicialização / desligamento - esses scripts são encontrados em Configuração do Computador -> Configurações do Windows -> Scripts e serão executados na conta do Sistema Local, para que possam manipular os arquivos do sistema, mas não serão executados como sua conta de usuário.
- Logon / Logoff Scripts - esses scripts são encontrados em Configuração do usuário -> Configurações do Windows -> Scripts e serão executados na sua conta de usuário.
Vale a pena notar que os scripts de logon e logoff não permitem executar utilitários que exigem acesso de administrador, a menos que você tenha o UAC totalmente desativado.
Para o exemplo de hoje, faremos um script de logoff indo até Configuração do usuário -> Configurações do Windows -> Scripts e clicando duas vezes em Logoff.



Logon e Logoff Scripts precisarão estar nas seguintes pastas:
- C: Windows System32 GroupPolicy Usuário Scripts Logoff
- C: Windows System32 GroupPolicy Usuário Scripts Logon
Enquanto os Scripts de Inicialização e Desligamento precisarão estar nessas pastas:
- C: Windows System32 GroupPolicy Machine Scripts Shutdown
- C: Windows System32 GroupPolicy Machine Scripts Startup
Depois de configurar seu script de logoff, você pode testá-lo. Nós configuramos um script simples que criou um arquivo de texto na área de trabalho e, em seguida, efetuamos o logoff e o logon. Mas você poderia fazer qualquer coisa que quisesse.

Uma coisa importante a notar é que, se o seu script solicitar a entrada do usuário, o Windows travará durante o desligamento ou o logoff por 10 minutos antes de o script ser eliminado e o Windows poder ser reinicializado. Isso é algo que você deve ter em mente ao criar seu script.
A política de grupo não termina aqui
Nós apenas arranhamos a superfície para o que a Diretiva de Grupo pode realmente fazer, e em um ambiente de domínio corporativo é uma das ferramentas mais poderosas e importantes à sua disposição. Como essa série não é sobre usuários de TI, não vamos conhecer todo o resto, mas vale a pena pesquisar por conta própria.