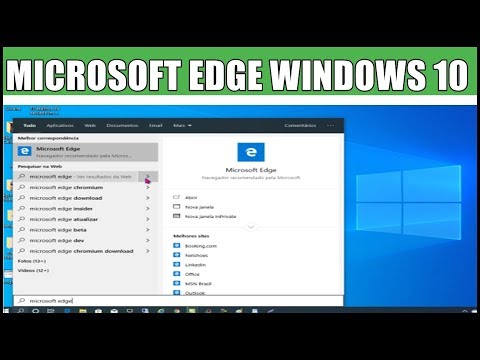SysKey é um utilitário interno do Windows que pode ajudá-lo a proteger o Gerenciamento de Contas de Segurança ou banco de dados SAM. Caso você não saiba, o banco de dados SAM armazena cópias criptografadas de nossas senhas de usuário, que são criptografadas com uma chave do sistema armazenada localmente.
O sistema operacional Windows impede o uso de hashes de senha não criptografados armazenados e exige que os hashes de senha e as informações do usuário sejam criptografadas. Essas versões criptografadas das senhas geralmente são armazenadas em um arquivo chamado sam, encontrado em system32 config pasta. Este arquivo é uma parte do registro, em um formato binário e não é facilmente acessível.
Se você deseja fornecer segurança adicional para o banco de dados SAM, você pode usar o SysKey para mover a chave de criptografia do banco de dados SAM do seu computador. Além disso, usando o SysKey, você também pode configurar uma senha de inicialização a ser inserida para descriptografar a chave do sistema, para que o banco de dados SAM possa ser acessado.
Neste artigo, vou dizer-lhe como você pode usar o SysKey ou o SAM Lock Tool para proteger ainda mais o banco de dados do Windows Security Accounts Management.
ATUALIZAR: O utilitário Syskey.exe não é mais suportado no Windows 10 v1709 e posterior. Se você quiser usar a segurança do sistema operacional de inicialização, poderá usar o BitLocker.
Utilitário Syskey
Para abrir o Ferramenta de bloqueio do SAM, tipo syskey na pesquisa inicial e pressione Enter.

Selecione os Inicialização de senha opção, se você quiser exigir uma senha para iniciar o Windows. Certifique-se de usar uma senha forte - você pode usar uma aqui com 12 a 128 caracteres! Se você não quiser exercer essa opção, mantenha-a desmarcada.

Se você escolher Armazenar chave de inicialização localmente, ele armazenará uma chave como parte do sistema operacional e nenhuma interação será necessária do usuário durante a inicialização do sistema. Se você escolher essa opção, ou seja, Armazenar chave de inicialização localmente e clicar em OK, você receberá uma mensagem informando que a chave de inicialização do banco de dados da conta foi alterada.

Clique em OK novamente e o utilitário será encerrado. Agora, toda vez que o seu computador inicializar, se você tiver optado pela opção de inicialização de senha, você será solicitado a digitar um Senha de inicializaçãoantes de poder efetuar o login usando suas credenciais de login.
Se você selecionar Armazenar chave de inicialização no disquete, para armazenar a senha de inicialização do sistema em um disquete e clicar em OK, você será solicitado a inserir o disquete ou, no nosso caso, o dispositivo USB - ninguém usa um disquete nos dias de hoje - para que você possa usar um pendrive.

É importante observar que a mídia deve ser montada na Unidade A. Usando o Gerenciamento de Disco, você pode, é claro, atribuir primeiro essa letra de unidade ao pen drive USB antes de executar o SysKey.
Depois de inserir seu pendrive, clique em OK. A chave de inicialização será agora salva no seu stick USB!
Agora, para fazer o login no seu computador, você precisará inserir o dispositivo USB primeiro ao inicializar o computador. Se você não inserir o pen drive, não poderá fazer o login. Quando você insere o dispositivo USB, o Windows carrega a chave de criptografia da unidade "A" - onde você inserirá o seu dispositivo USB. Se você tiver definido uma senha, você será solicitado a inseri-la antes de poder inserir suas credenciais de login.
Remoção de Syskey
Para inverter essa ação e desabilitar o SysKey, execute o SysKey novamente e, desta vez, escolha Armazenar a chave de inicialização localmente.
Aliás, em 1999, uma falha de segurança foi encontrada no SysKey, o que permitiu que ela fosse hackeada com a ajuda de algumas ferramentas de ataque de força bruta. Mas uma correção para este Bug SysKey foi liberada mais tarde e o furo foi corrigido.
O SAM Lock Tool pode não oferecer segurança à prova de falhas - pelo menos não de hackers profissionais - mas, pelo menos, é uma camada adicional de segurança - além de usar BitLocker - você pode dar ao seu computador com Windows 7.
Alguns de vocês podem querer verificar esta lista de softwares gratuitos que o ajudam a bloquear o Windows usando o USB Pen Drive.