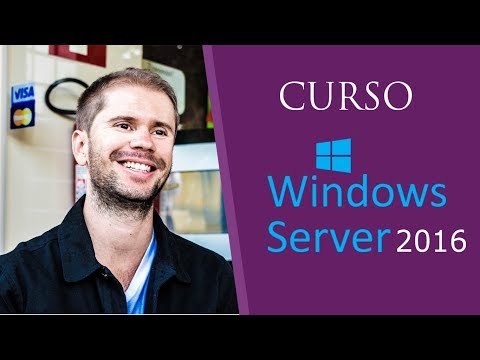Estes são os dias de grandes discos rígidos e raramente nos deparamos com um caso de que alguém está ficando sem espaço em disco. No entanto, se você acha que está ficando sem espaço em disco no computador Windows, libere e aumente o espaço no disco rígido, antes que o sistema comece a enfrentar problemas ou comece a receber as notificações de Pouco espaço em disco, talvez seja necessário considerar opções liberar algum espaço em disco rápido. Aqui estão alguns passos que você pode tomar para recuperar o espaço em disco perdido no Windows.

Libere e aumente o espaço no disco rígido
1. Executar Utilitário de limpeza de disco. Digite Disk Cleanup no Start Menu ou Start Screen e pressione Enter para abrir. Executá-lo. Você também pode querer considerar as Mais opções que oferece. Você também pode querer ativar a versão aprimorada da Ferramenta de Limpeza de Disco ou fazer com que ela apague até mesmo arquivos temporários de 7 dias. Você também pode liberar espaço em disco adicional removendo todos os pontos de restauração do sistema, exceto o mais recente, usando o utilitário Limpeza de disco.
2. Desinstalar programas que você não usa, através do Painel de Controle. Os usuários do Windows 8 também podem querer desinstalar os aplicativos da Windows Store que não usam. No Windows 8.1, abra Charms> Configurações do PC> PC e dispositivos? Espaço em disco. aqui você terá uma idéia de quanto espaço em disco cada aplicativo está ocupando.
3. Faça o download e instale alguns bons limpador de lixo freeware como o CCleaner ou use nosso Quick Clean portátil. Eles são utilitários bons e seguros que ajudarão você a remover seus arquivos indesejados em poucos cliques.
4. Desativar a hibernação e exclua o arquivo Hiberfil.sys, se o problema de espaço for crítico em sua Unidade do Sistema. É um arquivo oculto no diretório raiz da sua unidade do sistema. Abra o Painel de Controle. Digite Hibernate na barra de pesquisa. Selecione Ativar / Desativar o Hibernate.
5. Se você tiver algum arquivos de dados ou imagens, etc., que você não acessa com frequência, considere compactá-los usando os formatos zip ou rar. Considere também movê-los para outra unidade ou fazer backup deles externamente.
6. Se você instalou um Service Pack recentemente e as coisas são arquivo, você pode recuperar o espaço em disco excluindo arquivos de backup indesejados. Usuários do Windows 7 podem querer ver isso. Usuários do Windows Vista podem verificar esta postagem.
7. Você pode querer considerar comprimir alguns arquivos. Uma opção não considerada por muitos, é a capacidade do seu Windows de compactar arquivos e pastas. A maioria acha que, após a compactação, o acesso a arquivos e dados é lento e que leva tempo para abrir esses arquivos compactados. Eu recomendo que você tente. Você descobrirá que a diferença de horário é imperceptível. Mas você poderá recuperar muito espaço em disco dessa maneira. Observe, no entanto, que você não deve compactar o Windows ou a pasta Arquivos de Programas usando este método.
Eu não recomendo o seguinte para economizar espaço em disco:
1. Não sugiro excluir os arquivos de pré-busca. Toda vez que você limpa o Pasta de pré-busca, você atrasa o tempo de carregamento do aplicativo na próxima vez que você iniciá-lo. É só depois da segunda vez que você recupera o tempo de carregamento ideal do aplicativo. Apenas um arquivo de pré-busca é criado por aplicativo. O Windows limpa essa pasta em 128 entradas, até os 32 arquivos de busca antecipada do aplicativo mais usados. Esta pasta não ocupa mais de 50MB. A limpeza do pré-buscador pode, portanto, ser interpretada como uma medida de otimização não auto-infligida temporária!
2. Arquivos de log podem ser necessários durante a desinstalação e, se não forem encontrados, a desinstalação do aplicativo poderá falhar. Por isso, não os apague.
3. Você nunca sabe quando você precisa arquivos bak. Um bom motivo para não excluí-los.
4. Arquivos Thumbs.db ajudá-lo a carregar imagens em miniatura mais rapidamente e, em qualquer caso, ser recriado; a menos que você desabilite o cache de miniaturas. Então, desative o cache de miniaturas, em vez de excluí-los de vez em quando.
5. Não considere também excluir nada da pasta WinSXS ou do Windows Installer. Eles são pastas do sistema que desempenham um papel importante.
6. Não desative Restauração do Sistema para economizar espaço em disco. Você nunca sabe quando pode salvar sua pele!
7. Veja este post se você sentir a necessidade de liberar espaço em disco excluindo Imagens de Sistema e Backups anteriores.
8. Em Windows 10, você também pode excluir arquivos e limpar o seu disco rígido através das configurações do Windows 10.
Se você precisa saber o que consumiu seu espaço em disco, pode usar alguns programas gratuitos como o Disk Space Fan. Você será capaz de saber qual arquivo ou pasta está ocupando o espaço.
o Ferramenta de pegada de disco No Windows 10 / 8.1, você poderá realizar várias tarefas relacionadas ao uso do Espaço em Disco. Você pode usá-lo para tirar instantâneos, resumir, analisar o uso do disco, anonimizar, comparar o crescimento ao longo do tempo usando o estudo de crescimento de disco e muito mais.
Post portado a partir do WinVistaClub, atualizado e postado aqui.