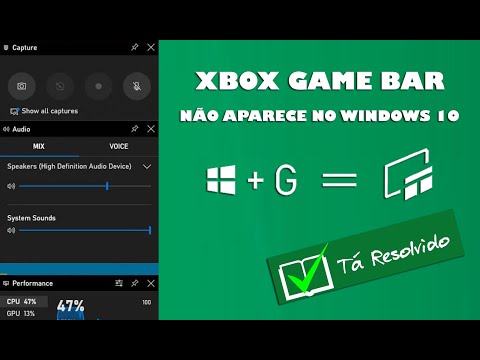Teclas de função (Fn) - F1, F2, F3, etc, vêm a calhar para aqueles que estão em extrema necessidade de atalhos em seus teclados. Os laptops geralmente são equipados com essas chaves, mas os teclados de mesa, especialmente os de jogos, não são estranhos para esses tipos. Quando as teclas de função não estão funcionando, não poderíamos usar esses atalhos.
Parece que alguns usuários têm enfrentado um problema em que o Teclas de função (Fn) não estão funcionando. Estes são alguns problemas relacionados com o driver ou são causados devido às atualizações que impedem a execução de alguns programas. Como há muitas marcas de laptops, os detalhes da solução de problemas podem variar, mas as técnicas de solução de problemas generalizadas não diferem drasticamente. Então, quais são as etapas que podem ajudá-lo a se livrar desse problema?
Teclas de função não estão funcionando

1] Execute a solução de problemas de hardware
Tente executar o Solucionador de problemas de hardware. Não que isso faça muita diferença, mas há essa chance de que isso possa corrigir o problema automaticamente. As atualizações do Windows 10 são conhecidas por causar problemas de compatibilidade em dispositivos mais antigos e, se esse for o caso aqui, a execução do programa de solução de problemas de hardware ajudará você.

1] Pressione Win + I para abrir a janela Configurações.
2] Procure por “Update and Security” e abra-o.
3] Selecione "Solucionar problemas" no painel esquerdo e expanda o "Hardware e dispositivos".
4] Execute a solução de problemas e veja se as teclas estão funcionando.
2] Atualize seus drivers de laptop
Você pode encontrar os drivers mais recentes da função (Fn) no site oficial do fabricante. Ou, caso seus drivers estejam configurados para serem atualizados automaticamente, vá para o gerenciador de dispositivos e desinstale cada driver para as teclas de função, ou seja, reinstale cada um dos drivers, respectivamente. Caso as instalações de drivers manuais sejam difíceis para você, você pode usar o software de atualização automática de drivers, no qual você pode fazer o download de cada driver facilmente. Tudo o que você precisa fazer é escolher entre “Update” / “Update All” e então está tudo pronto. Você também pode usar o Autodetect do Driver AMD ou o Utilitário de atualização do driver Intel.
3] Alterar configurações no Mobility Center para sistemas Dell
O Windows Mobility Center está lá por padrão na maioria dos laptops. No entanto, os sistemas Dell têm uma configuração extra para a linha da tecla de função e podemos alterar as configurações. Para fazer isso, siga estas etapas simples:
1] Pressione a tecla Windows + S. Vá em Procurar por “Window Mobility Center”. Depois de abrir o aplicativo, procure a "Linha de teclas de função".
2] Agora, clique na seta suspensa e selecione "Function Key".
3] Clique em “Aplicar” para salvar as alterações necessárias e fechar o aplicativo.
No caso de nenhuma dessas técnicas de solução de problemas funcionar, então, por todos os meios, visite o centro de serviços, pois há uma chance de que isso seja um problema relacionado ao hardware.
4] Solução para usuários do VAIO
Para as pessoas que ainda usam o VAIO, você deve saber que, após cada atualização, o serviço de eventos VAIO para de funcionar. Essa solução é especialmente segmentada apenas para esses usuários. Para ativar esse serviço, caso esteja desativado, siga estas etapas:
1] Pressione a tecla Windows + R, digite “services.msc” e, em seguida, clique em “executar”.
2] Uma aba será aberta com uma lista de serviços em execução. Nessa lista, procure por “ VAIO Event Service.”
3] Clique com o botão direito e vá para suas propriedades.
4] Agora, você precisa ativar o tipo de inicialização como automático e, caso ele mostre essa opção, basta iniciar o serviço e alterar seu tipo de inicialização.
Agora, verifique se as teclas de função estão funcionando ou não.
Se nenhuma das etapas mencionadas acima funcionar, talvez seja necessário consultar um profissional de hardware para corrigir ou substituir o teclado.
Ler a seguir: Alterar o comportamento da tecla de função nos laptops Dell.