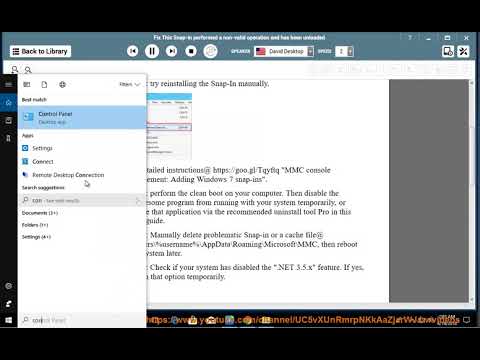Se você deseja a melhor experiência de jogo, precisará de um computador com o Windows 10. É o melhor lugar para jogar, e muitas pessoas sabem disso. Se você quiser aproveitar o que o DirectX 12 tem a oferecer, o Windows 10 é sua única opção.
Apesar de todas as coisas boas que a Microsoft traz para a mesa, ela não oferece uma experiência perfeita. Você vê, de tempos em tempos, as pessoas podem se deparar com barras pretas ao jogar seus videogames favoritos.
Remover barras pretas de jogos no Windows 10
Se você estiver vendo Barras Pretas no meio, no fundo ou na lateral da tela ou do monitor, ao jogar no Windows 10/8/7, será necessário atualizar os drivers NVIDIA, verificar as configurações gráficas, executar o Solucionador de problemas, usar modo de tela inteira do Windows, use resolução nativa, etc. É um problema estranho, mas existem maneiras de corrigir esse problema sem ter que reinstalar o Windows 10.
Use resolução nativa

Se você quiser verificar se está no caminho certo, acesse Configurações> Exibição e escolha a resolução e a orientação recomendadas. Tenha em mente para a maioria dos casos; a orientação deve ser definida como Paisagem.
Por fim, reinicie o computador e verifique se o problema foi corrigido. Na maioria das situações, não deve haver necessidade de reiniciar o computador.
Atualize seu driver da placa gráfica
Muitos problemas relacionados a videogames são facilmente corrigidos com uma atualização da placa gráfica ou do próprio jogo.
Você precisa atualizar seu driver gráfico. Você também pode se aventurar no site dos fabricantes de placas gráficas para ver se há uma nova atualização e baixá-la. Em seguida, verifique se há uma versão mais recente do jogo, faça o download e instale.
Essas práticas são tediosas, com certeza, mas é o que é no mundo dos jogos de PC.
Dê uma olhada nas configurações gráficas
Na maior parte do tempo, os problemas com um videogame têm muito a ver com a placa gráfica ou com as configurações gráficas. Para este problema, recomendamos verificar as configurações gráficas de dentro do jogo.
O que você quer fazer é garantir que as configurações de orientação e resolução da tela sejam semelhantes às configurações do sistema. Isso geralmente deve fazer o truque, mas se não funcionar, o seguinte pode ajudar.
Modo de tela cheia com janela
Lembre-se de que, com esse método, os usuários precisam reverter as alterações de volta à configuração original após cada sessão de reprodução.
Para pular para o modo de tela cheia em janelas, simplesmente vá até o Painel de Controle, selecione o software da placa gráfica e altere a resolução para resolução 4: 3. Agora, apenas inicie o jogo com o problema da barra preta, vá para as configurações de vídeo e mude para o modo de janela.
Pressione Ctrl + Alt + F11
Descobrimos que pressionar Ctrl + Alt + F11 durante um jogo removerá todas as barras pretas. No entanto, isso altera a resolução em todo o sistema e não apenas no jogo. Isso significa que, quando você terminar de jogar, pressione Ctrl + Alt + F11 novamente para reverter para a resolução normal.
Execute a resolução de problemas
No menu Winx, abra a caixa Executar e execute o seguinte comando:
msdt.exe /id DeviceDiagnostic
A solução de problemas de hardware será aberta. Executá-lo. Ele soluciona problemas relacionados ao hardware e acessa dispositivos conectados ao computador.
Espero que algo aqui te ajude!