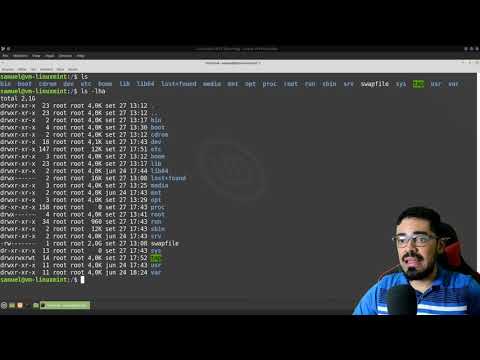Quando se trata de fazer o backup de todo o seu dispositivo iOS, o iTunes faz um trabalho decente e, caso seu dispositivo seja perdido, roubado ou destruído, você ficará feliz em ter esses backups como ponto de restauração. Quando se trata de backup e restauração seletiva, no entanto, o iTunes não é tão quente. Além disso, ele nem sempre faz o backup de dados de terceiros. Se você gastou muito tempo personalizando um aplicativo de terceiros ou realmente Quer ter certeza de que seu Angry Birds com 3 estrelas em todos os níveis é seguro, mostraremos como.
O que você precisará

- Um PC ou Mac com o iPhone Explorer instalado.
- Um dispositivo iOS (iPhone / iPod Touch / iPad) que você deseja fazer backup de dados de forma seletiva
- Um cabo de sincronização
Nota: Se você deseja fazer backup de aplicativos do sistema seletivamente (como o calendário e o aplicativo de e-mail), é necessário ter um telefone com jailbreak para garantir o acesso root aos diretórios do sistema. Nosso foco é recuperar dados de aplicativos de terceiros que não armazenam seus dados no diretório raiz.
Começando
Recomendamos que você conecte seu dispositivo iOS e faça um backup completo antes de continuar. Embora nunca tenhamos tido problemas ao fazer o backup e restaurar dados de aplicativos individuais usando o método que estamos prestes a descrever, nunca é demais ter um backup completo armazenado fora.
Depois de concluir o backup, baixe e instale o aplicativo gratuito iPhone Explorer. Está disponível para máquinas Windows e Mac OS X. O iPhone Explorer é um ótimo aplicativo para navegar facilmente pelos arquivos do sistema no seu dispositivo iOS. Como observamos acima, os dispositivos sem jailbreak limitar-se-ão a navegar nos dados de terceiros - jailbreak se você quiser navegar no diretório raiz.
Depois de instalar o iPhone Explorer, amarre o seu dispositivo iOS ao computador através do cabo de sincronização. Se for montado automaticamente no iTunes, desmonte-o (mas deixe-o conectado). Se o iTunes assumir o controle do dispositivo, o iPhone Explorer irá cometer erros e informará que o dispositivo está inacessível.
Quando o iPhone Explorer estiver aberto, você deverá ver uma tela padrão como a mostrada abaixo, menos a entrada "Diretório raiz" (só vemos isso aqui porque o nosso iPad está enraizado).

Clique no Apps entrada para expandir a árvore. Na árvore de diretórios, está a pasta de dados de todos os aplicativos de terceiros no seu dispositivo. Para este tutorial, vamos encontrar os dados da Treasure Island e transferi-los de um iPad para outro. Vamos rolar para baixo e encontrar a pasta de dados. É um pouco difícil decodificar os nomes dos diretórios, mas normalmente eles são organizados como com.developmenthouse.appname. Depois de localizar o diretório do aplicativo ou jogo que você está interessado em fazer o backup, clique nele e simplesmente arraste e solte o conteúdo da pasta do iPhone Explorer para uma pasta em seu computador da seguinte forma:

Quando os arquivos estão seguros no seu computador, você pode arquivá-los ou, se você estiver nele para copiá-los, conecte o outro dispositivo iOS. Nesse caso, estamos copiando os arquivos salvos de um iPad para outro para que possamos continuar a jogar quando o iPad original estiver no campo. Conecte o segundo dispositivo iOS e simplesmente inverta o processo: navegue até a pasta de dados do aplicativo e arraste e solte o backup do computador para o dispositivo iOS: