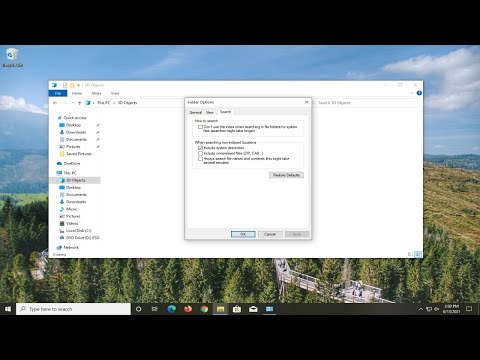É sempre divertido modificar nosso sistema modificando os textos de edição da dll do Windows, etc. As pessoas até mesmo editaram o texto do botão Iniciar no Windows 7 como um desafio - até que lançamos o Trocador de texto da dica de ferramenta do botão Iniciar. Neste artigo, mostrarei como editar o texto na visualização do Charms Bar no Windows 8.
Alterar texto da barra de botões do Windows 8
Primeiro você precisa baixar Hacker de Recursos para realizar essa tarefa. É um freeware e você pode baixá-lo Aqui.
Passo 1:
Rapidamente criar um ponto de restauração do sistema primeiro. Então vá para C: Windows System 32 en-US
Passo 2:
Localizar twinui.dll.mui arquivo e copiá-lo para o seu desktop.

Etapa 3:
Clique com o botão direito em twinui.dll.mui e clique em Abrir com e role para baixo e selecione “ Procure por um aplicativo neste PC ”.

Passo 4:
Agora vá para o diretório de instalação do Resource Hacker e selecione ResHacker.exe.
Passo 5:
Agora você verá uma tela semelhante à mostrada na figura abaixo

Passo 6:
Expandir " Corda Mesa ”E desça até“ 444 ”Ou“ 445"E selecione" 1033 ”.

Passo 7:
Agora você pode mudar o texto que gostou e clicar em “ Compilar Roteiro e vai para Arquivo e clique em Salve .

Etapa 8:
Agora, na sua área de trabalho, você verá dois arquivos diferentes twinui.dll.mui e twinui.dll_original.mui. Agora você tem que copiar twinui.dll.mui para C: Windows System 32 en-US. Antes de colar o arquivo, você precisa apropriar-se do arquivo.
- Clique com o botão direito em twinui.dll.mui debaixo C: Windows System 32 en-US e vá para Propriedades
- Vá para a guia Segurança e clique em Avançado

Agora clique em “ mudança" debaixo Proprietário

Digite seu nome de usuário e clique em Ok

Agora selecione seu nome de usuário do “ Permissão Entradas ”E clique em“ Adicionar ”

Agora selecione “ Selecione uma Diretor ”E digite seu nome de usuário

Agora clique em “ Cheio Ao controleE clique Está bem

Clique em Ok novamente e clique nas Propriedades.
Agora você pode renomear o arquivo para twinui.dll.mui.old e copie o arquivo modificado twinui.dll.mui.
Etapa 9:
O passo final é reiniciar o “ explorador de janelas ”Do Gerenciador de Tarefas


No caso, se você quiser reverter, exclua o Modified twinui.dll.mui e renomear twinui.dll.mui.old de volta a twinui.dll.mui e reinicie o Windows Explorer novamente.
Graças a Mike no Beatmasters-Winlite-blog.de para esta dica.