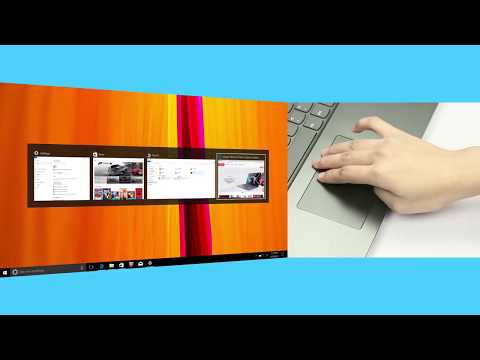Tarde, Windows 10 usuários que estiveram enfrentando alguns problemas, podem ter lido muito tempo, executar este ou aquele comando no PowerShell para corrigir esse ou aquele problema. Embora a maioria de nós esteja familiarizada com o Prompt de Comando e saiba como executar o Prompt de Comando como um Administrador, muitos não parecem saber como abrir um prompt elevado do PowerShell. Isto, juntei-me dos vários comentários que tenho lido aqui e no nosso fórum. Então, hoje, eu vou te mostrar como abrir um prompt elevado do PowerShell, e executá-lo como um administrador, no Windows 10.

Como abrir um prompt elevado do PowerShell
Para abrir um prompt elevado do PowerShell, na pesquisa da barra de tarefas, digite powershell.
Agora veja o resultado Windows PowerShell que aparece no topo. Clique com o botão direito e selecione Executar como administrador.
O prompt do UAC pedirá seu consentimento. Clique em sim e o prompt será aberto.
Um prompt elevado do PowerShell exibirá Administrador: Windows PowerShell na parte superior na borda do prompt.
NOTAS:
- Você também pode abrir o Gerenciador de Tarefas> menu Arquivo> Executar nova tarefa. Tipo powershell e selecione o Crie esta tarefa com privilégios administrativos caixa de seleção e clique em OK para abrir um prompt elevado do PowerShell.
- Pressione Shift + Ctrl + Alt e clique no ícone do PowerShell para abrir o PowerShell como administrador.
Em seguida, você pode reparar a Imagem do sistema de reparação do Windows, registrar novamente os aplicativos da Windows Store, etc.
Ponta do bônus: Saiba como descobrir qual versão do PowerShell você está executando?