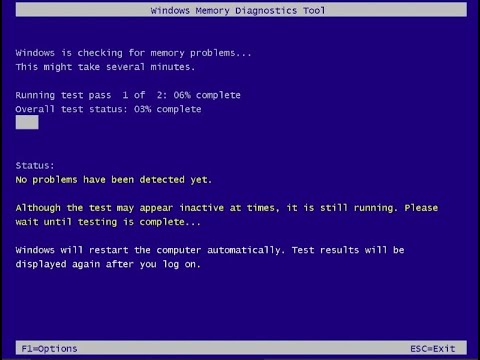Tendo em mente as diversas necessidades de seus clientes e tornando seus produtos mais acessíveis, especialmente pessoas com deficiências, a Microsoft introduziu inúmeras adições e melhorias Windows 10. Suporte para entrada e saída em Braille por meio de Braille exibe estava na vanguarda dessas mudanças. Desde que Satya Nadella assumiu o cargo de CEO da Microsoft, Acessibilidadee Tecnologias Assistivas foram colocados no coração de tudo. O único objetivo por trás é capacitar usuários com deficiências a consumirem, criarem e colaborarem em conteúdo de maneira independente.
Braille no Windows 10
O suporte para Braille está disponível como uma nova experiência em Narrador'. Ele tem várias variantes, incluindo braille contratado grau 2 e usa mais de 40 idiomas. A ativação do recurso fará com que seu computador instale automaticamente as bibliotecas de software de código aberto BRLTTY e Liblouis.
O propósito de escrever este post é fornecer informações sobre como usar um monitor Braille com o Narrator no Windows 10. Isso abrange informações sobre a instalação do sistema braille no seu PC, navegação e leitura de textos.
Como usar uma exibição em braille com o Narrator na atualização do Windows 10 Creators
O Narrator suporta exibições em braille de 35 fabricantes. Para começar, instale o Braille no Windows 10. Pressione a tecla de logotipo do Windows + U para abrir as configurações da facilidade de acesso. Como alternativa, você pode clicar no botão do Windows, escolher "Configurações" e selecionar o quadro "Facilidade de acesso".
Role para baixo e em Braille (beta), selecione Baixe e instale o braile.

Dependendo da sua velocidade de download, o tempo de download pode variar. Portanto, deixe seu computador ocioso por alguns minutos. Quando o processo de download e instalação estiver concluído, selecione Ativar braille.
Continuando, adicione o seu display braille. Para isso, selecione Adicionar uma exibição em brailleOpção visível em sua tela e, em seguida, escolha o fabricante do seu display em braille e o tipo de conexão - porta USB ou serial. Quando terminar, configure sua exibição em braille com outros leitores de tela.
Suponha que você já use seu display em braille com outro leitor de tela, ou o Narrator não funcione imediatamente com seu display em braille, portanto, você precisará atualizar ou alterar o driver O Windows usa para se comunicar com o seu monitor. No entanto, você só precisa mudar o driver se um driver diferente estiver instalado para o seu display em braille. Se você não tem certeza, é aconselhável entrar em contato com o fabricante do seu display em braille.
Para atualizar ou alterar o driver que o Windows usa com seu display em braille, conecte-o ao seu PC e siga as etapas descritas abaixo:
Pressione a tecla de logotipo do Windows no teclado, digite o gerenciador de dispositivos e escolha Gerenciador de dispositivos na lista de resultados. Encontre sua exibição em braille na lista de dispositivos. Observe que o display pode ser o nome do seu display ou o nome do fabricante do display. Uma vez visível, expanda a entrada do seu display em braille e selecione seu dispositivo. No menu Ação, selecione Atualizar driver.
Selecione "Procurar meu computador para software de driver" e selecione "Permitir que eu escolha uma lista de drivers disponíveis no meu computador". Escolha sua exibição na lista e selecione Avançar. Se tudo continuar como desejado e o Narrator reconhecer sua exibição, selecione Dispositivos LibUSB-Win32. Escolha o driver que começa com LibUSB-Win32 da lista na página seguinte e clique no Próximo botão para instalar o driver.
Para voltar a usar o monitor com o outro leitor de tela, repita o processo acima, mas selecione o driver usado pelo outro leitor de tela.
Para remover o braille do Narrador no seu PC, pressione a tecla de logotipo do Windows + I para abrir as Configurações. Selecione Aplicativos, escolha Aplicativos e recursos e, em seguida, selecione Gerenciar recursos opcionais. Selecione Acessibilidade - suporte em Braille e, em seguida, selecione Desinstalar.
Se o seu display em braille possui um teclado em braille, você pode usá-lo para inserir texto ou executar os comandos a seguir.

Por favor, note que o comando para ligar o teclado é Espaço + Pontos 1-3. Como alternativa, se o seu display em braille tiver cursores por toque, você poderá usá-los para executar determinadas ações.
Para saber mais sobre quais exibições em braille são suportadas, incluindo comandos de teclas específicos para cada exibição, visite esta página. Para mais informações sobre isso, você pode visitar a Microsoft.