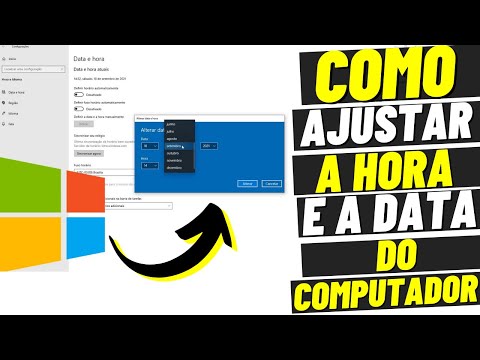A partir da Atualização de abril de 2018, qualquer pessoa usando o Windows 10 Professional agora pode ativar o Application Guard. Anteriormente, esse recurso só estava disponível no Windows 10 Enterprise. Se você tem o Windows 10 Home e deseja o Application Guard, é necessário fazer o upgrade para o Pro.
Requisitos de sistema
O Windows Defender Application Guard, também conhecido como Application Guard ou WDAG, funciona apenas com o navegador Microsoft Edge. Quando você ativa esse recurso, o Windows pode executar o Edge em um contêiner protegido e isolado.
Especificamente, o Windows está usando a tecnologia de virtualização Hyper-V da Microsoft. É por isso que o Application Guard exige que você tenha um PC com hardware de virtualização Intel VT-X ou AMD-V. A Microsoft também lista outros requisitos do sistema, incluindo uma CPU de 64 bits com pelo menos 4 núcleos, 8 GB de RAM e 5 GB de espaço livre.
Como habilitar o Windows Defender Application Guard
Para ativar esse recurso, vá para Painel de Controle> Programas> Ativar ou Desativar Recursos do Windows.

Se você não vir a opção nesta lista, está usando uma versão inicial do Windows 10 ou ainda não atualizou para a Atualização de abril de 2018.
Se você vir a opção, mas ela estiver desativada, seu computador não suporta esse recurso. Talvez você não tenha um PC com hardware Intel VT-x ou AMD-V ou talvez seja necessário ativar o Intel VT-X no BIOS do seu computador. A opção também ficará cinza se você tiver menos de 8 GB de RAM.


Como iniciar o Edge no Application Guard
O Edge ainda é executado no modo de navegação normal por padrão, mas agora você pode abrir uma janela de navegação segura protegida com o recurso Application Guard.
Para fazer isso, primeiro inicie o Microsoft Edge normalmente. Em Borda, clique em Menu> Nova Janela do Application Guard.

Você pode abrir janelas adicionais do navegador a partir daqui - até mesmo janelas InPrivate adicionais para navegação privada - e elas também terão o texto laranja "Application Guard".

Quando você faz o download e abre alguns tipos de arquivos, o Edge pode iniciar visualizadores de documentos ou outros tipos de aplicativos no modo do Application Guard. Se um aplicativo estiver em execução no modo do Application Guard, você verá o mesmo ícone de escudo cinza sobre o ícone da barra de tarefas.

Downloads também são limitados. O navegador Edge isolado não pode acessar seu sistema de arquivos normal, portanto, você não pode fazer o download de arquivos para o seu sistema ou fazer upload de arquivos de suas pastas normais para websites no modo do Application Guard. Não é possível fazer o download e abrir a maioria dos tipos de arquivos no modo do Application Guard, incluindo arquivos.exe, embora você possa visualizar PDFs e outros tipos de documentos. Os arquivos baixados são armazenados em um sistema de arquivos especial do Application Guard e são apagados depois que você sai do seu PC.
Outros recursos, incluindo copiar e colar e imprimir, também são desativados nas janelas do Application Guard.
A Microsoft adicionou algumas opções para remover essas limitações, se quiser, mas essas são as configurações padrão.

Como configurar o Windows Defender Application Guard
Você pode configurar o Windows Defender Application Guard e suas limitações por meio da Diretiva de Grupo. Se você estiver usando o Application Guard em seu próprio PC Windows 10 Professional autônomo, poderá iniciar o Editor de Política de Grupo Local pressionando Iniciar, digitando “gpedit.msc” e pressionando Enter.
O editor de políticas de grupo não está disponível nas edições Home do Windows 10, mas também não é o recurso Windows Defender Application Guard.



Os arquivos que você baixar no modo do Application Guard serão salvos em uma pasta “Arquivos não confiáveis” na pasta de downloads normal da sua conta de usuário do Windows.

A Microsoft recomenda que você não permita a cópia do sistema operacional do host para a sessão do Application Guard. Se você fizer isso, uma sessão do navegador do Application Guard comprometida pode ler dados da área de transferência do seu computador.

Se você ativar a impressão em arquivos PDF ou XPS, o Application Guard permitirá que você salve esses arquivos no sistema de arquivos normal do sistema operacional do host.


Se você precisar de mais informações sobre o que essas configurações de diretiva de grupo fazem, consulte a documentação de diretiva de grupo do Windows Defender Application Guard da Microsoft.
E, se você estiver interessado nos recursos de segurança do Windows 10, verifique o Controlled Folder Access, que ajuda a proteger seus arquivos contra ransomware. Esse recurso também está desativado por padrão.