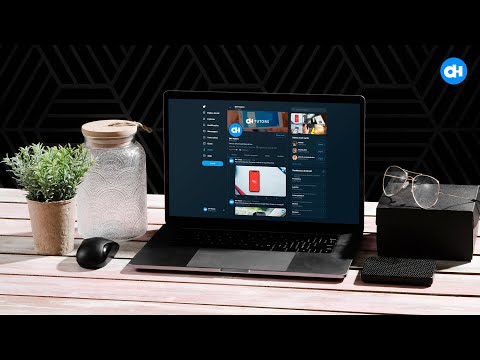Windows 8.1 introduziu um novo recurso chamado Horas tranquilas, que também está presente em Windows 10. Esse recurso permite que os usuários suprimam notificações durante essas horas. A ideia por trás da introdução deste recurso é que pode haver momentos em que você não quer ser perturbado ou interrompido por notificações.
Horas Silenciosas no Windows
Se você definir a Quiet Hour no seu dispositivo Windows, não poderá receber notificações de aplicativos ou eventos da agenda, mensagens e alertas por e-mail - e até receber chamadas no Skype, desde que o dispositivo esteja ocioso. Em tais situações, você não ouvirá nenhum som nem verá a tela acesa devido a alguma notificação.
Para configurar horas inativas em Windows 8.1, mova o ponteiro do mouse para o canto inferior direito para abrir a barra Charms e clique em Definições e depois em Alterar as configurações do PC.

Clique em Pesquisa e aplicativos e depois Notificações. Aqui, você verá todas as configurações para configurar suas notificações para todos os aplicativos ou para aplicativos individuais e também para as horas inativas.

Para configurar o Quiet Hours, mova o controle deslizante para a direita para alterar seu status para Em. Em seguida, defina o De tempo e o Para Tempo. Durante esse intervalo de tempo, todas as notificações do aplicativo serão interrompidas. As notificações serão, no entanto, automaticamente reiniciadas quando você começar a usar o dispositivo ou após o término das horas de silêncio.
Se você configurar o Receba chamadas durante o horário de silêncio configuração, você não poderá receber nem mesmo chamadas de aplicativos como o Skype.
Em Windows 10, Quiet Hours (horas silenciosas) são definidas das 12h às 6h e não podem ser alteradas. Mas você pode manualmente ligar ou desligar horas tranquilos manualmente sempre que quiser.
Configurar horas inativas usando a Diretiva de Grupo
Se sua edição tiver o Editor de política de grupo, você também pode usá-lo para configurar horas silenciosas. Para fazer isso, corra gpedit.msc e pressione Enter para abrir o Editor de políticas de grupo e navegue até:
User Configuration > Administrative Templates > Start Menu and Taskbar > Notifications.

No painel do lado direito, clique duas vezes Desativar horas silenciosas.
If you enable this policy setting, toast notifications will not be suppressedand some background tasks will not be deferred during the designated Quiet Hours time window each day. If you disable this policy setting, toast notifications will be suppressedand some background task deferred during the designated Quiet Hours time window. Users will not be able to change this or any other Quiet Hours settings. If you do not configure this policy setting, Quiet Hours are enabled by default but can be turned off or by the administrator or user.
Não confira este recurso e deixe-nos saber se você achar útil.
Posts relacionados:
- Dicas de Gerenciamento de Diretiva de Grupo para profissionais de TI no Windows
- Ativar ou desativar horas inativas no Windows 10
- Diretiva de Grupo para o Guia para Iniciantes da Microsoft
- Analisar Objetos de Política de Grupo com o Microsoft Policy Analyzer
- Guia de referência de configurações de diretiva de grupo para o Windows 10 / 8.1 / 7 / Server