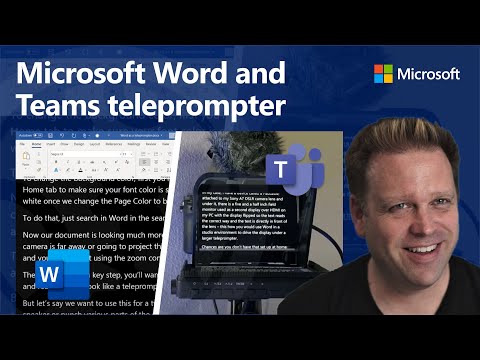Este download gratuito fecha ou oculta automaticamente os aplicativos depois que eles ficam ociosos por um determinado período de tempo, o que significa que você veria um ícone muito atraente para o Twitter e outros vícios toda vez que você olha para o encaixe. Se você está tentando se manter produtivo enquanto trabalha em casa ou um drone de escritório tentado pelas mídias sociais, fechar aplicativos tentadores torna um pouco mais difícil se distrair.
Primeiro Passo: Instale o Quitter no seu Mac
Para começar, baixe o Quitter do Marco.org. O aplicativo vem em um arquivo ZIP, que você pode descompactar em um Mac simplesmente clicando duas vezes nele. Depois de fazer isso, arraste o programa para a pasta “Aplicativos”.

Etapa dois: adicione aplicativos que o distraiam
Quitter mora na barra de menu do seu Mac. Clicar no ícone exibe um pequeno menu. A partir daqui você pode definir o aplicativo para abrir automaticamente quando você entrar no seu Mac. Faça isso se quiser, clique em "Editar regras" para começar a configurar as coisas.




Evitar distrações é difícil
O Quitter é um ótimo primeiro passo, mas existem algumas outras coisas que você pode fazer para evitar distrações. Por exemplo, você pode aprender como configurar o centro de notificações no seu Mac e desativar as notificações que não são vitais (a maioria das notificações não é vital). Você poderia experimentar o método Pomodoro, trabalhando por 25 minutos seguidos, em seguida, fazendo uma pausa por cinco minutos. O aplicativo Lembretes no seu Mac também ajuda a manter você organizado.
Há muitas opções, então comece a trabalhar. Ou fique um pouco mais, lendo artigos de qualidade em HowToGeek.com, porque eu tenho o seu melhor interesse em mente e não o meu próprio. Sim senhor.