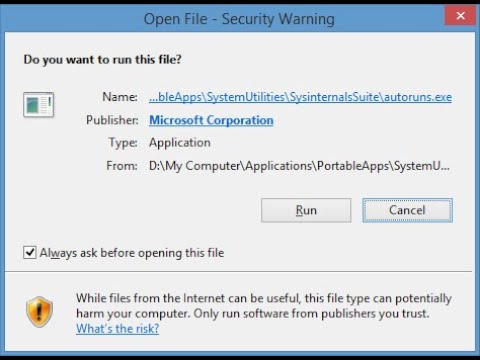O SkyDrive for Windows tornou o trabalho de armazenar e fazer backup de arquivos importantes para a nuvem muito mais simples. O cliente permite que você gerencie facilmente sua conta do SkyDrive diretamente na área de trabalho. Tudo o que você precisa fazer é clicar com o botão direito do mouse em um pequeno ícone de nuvem na bandeja do sistema (quando o aplicativo estiver em execução) para abrir sua pasta do SkyDrive e gerenciar o armazenamento de lá.
Se você já o instalou no seu computador e já o está usando, concordará que o cliente SkyDrive é de grande utilidade. Ele permite arrastar e soltar um arquivo no Skydrive para sincronizar o arquivo com sua conta. Mas não seria ótimo se você pudesse fazer backup de um grande número de arquivos simplesmente transferindo para sua conta por meio do menu "Enviar para".
Já vimos como você pode adicionar ou remover qualquer item ao menu de contexto Enviar para. Você pode fazer isso manualmente ou simplesmente usar o freeware SendToSendTo. Embora pressionar a tecla Shift e clicar com o botão direito do mouse ofereça muito mais entradas ocultas, você não verá o SkyDrive. Mas, usando o mesmo método, você também pode adicionar o atalho do SkyDrive ao menu "Enviar para" para enviar um grande número de arquivos em um piscar de olhos.
Adicione o atalho do SkyDrive ao menu "Enviar para"
Abrir Diretório C: Users Username. Procure a pasta SkyDrive.



Isso abrirá o Enviar para pasta diretamente.



Esta publicação do fórum sobre como adicionar o movimento a "Qualquer pasta", no menu de contexto do botão direito do mouse no Windows também pode interessá-lo.